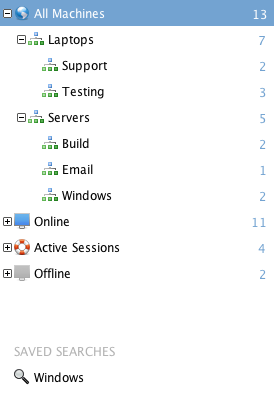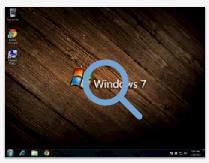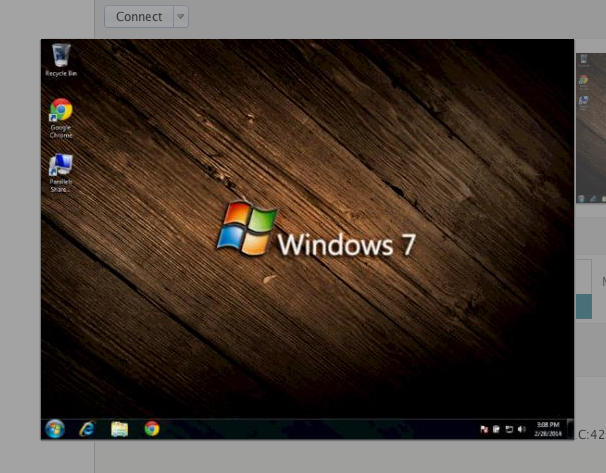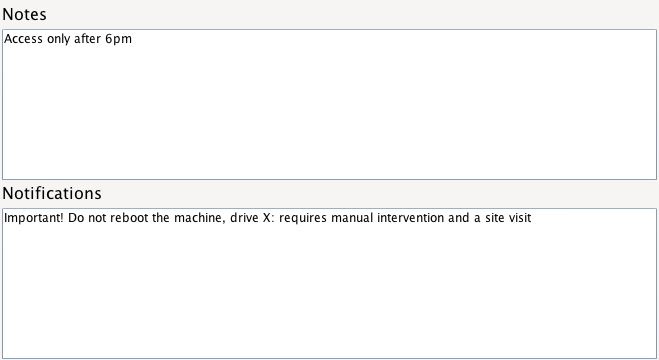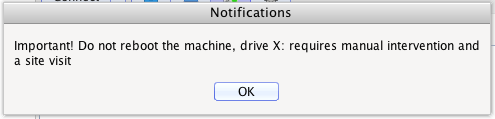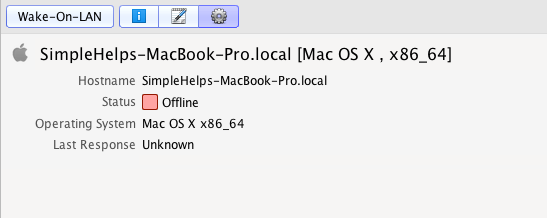What's New in SimpleHelp 4.2
Our latest update 4.2 has been out for a while now and has brought with it a lot of big changes and improvements. In this post we’ll sum up all the changes so you can be sure you aren’t missing anything out.
For a detailed list of changes in all our releases check out Release News.
See what was new in SimpleHelp 4.1.
See what was new in SimpleHelp 4.1.
New Access tab, see offline machines and save searches
The biggest change has been the all new access tab. Previously in SimpleHelp the access tab was a live constructed list of machines with the primary purpose of allowing you to choose remote machines to connect to. Offline machines weren’t shown and the only info was the name of the machine and whatever extra information was included in it.
In the new access tab we list machines even when they are offline and include a bunch of captured info from the machine. The info is automatically updated so you can keep abreast of changes and searchable so you can look for machines by the user logged on or filter by operating system.
In the new access tab we list machines even when they are offline and include a bunch of captured info from the machine. The info is automatically updated so you can keep abreast of changes and searchable so you can look for machines by the user logged on or filter by operating system.
You can even create your own quick filters by searching for whatever you like then clicking the star button to favourite your search. It becomes a part of your filters on the left to allow you to switch between common views you use.
The new access tab sets the scene for much more broadly useful and comprehensive access to your managed machines and many of the other additions in 4.2 are making strides towards filling out the space here.
Monitoring and Machine Information Views
Monitoring has been something we’ve been working towards for some time and 4.2 brings a bunch of it with our first monitoring-enabled release.
First off we’ve added two potential views of your managed machines. The first of these is the table view where you can view a summary of the info for each machine like its name, status (whether its in use, offline or can be auto-updated), the user currently logged on (helpful if your users don’t have specific machines allocated to them but need support) and the most prominent metrics – CPU and memory graphs (helpful if you are keeping track of servers and need to watch out for spikes).
First off we’ve added two potential views of your managed machines. The first of these is the table view where you can view a summary of the info for each machine like its name, status (whether its in use, offline or can be auto-updated), the user currently logged on (helpful if your users don’t have specific machines allocated to them but need support) and the most prominent metrics – CPU and memory graphs (helpful if you are keeping track of servers and need to watch out for spikes).
The second view is the grid view. Here machines are organised as cards in a grid with a live constantly updated thumbnail of the remote machines screen. This can be helpful for looking out for errors on servers or for keeping an eye out for unexpected access to critical machines. Each card also includes the user currently accessing the machine and a larger view of its CPU and memory.
Both the table and grid view share a Machine Details pane at the bottom which can be turned on and off in the toolbar. When on any selected machine load a range of additional live gathered information into this pane
Machine Details and Live Machine Updates
The Machine Details pane is split into bands with the top being a summary of the basic info about the machine. This top band shows the machine operating system, hostname and a larger view of the thumbnailed screenshot from the grid view. Clicking on the screenshot will instantly pop up a much larger screenshot updated live every few seconds from the remote machine (this doesn’t take any time to establish a full connection – its all done through the secure monitoring subsystem).
Further down the bands of gathered and live updated info we have disk usage, top processes (a ‘worst offender’ list of processes ordered by CPU usage) and network info.
In addition to the metrics though the details panel also sports a few tabs to give you a different look on the remote machine. The first of these is instant file access. With this you can easily transfer files to and from the remote machine without setting up a full connection.
The next tab on the list lets you make any notes you want to associate with the machine for any reason. You can type anything you like in here and it will become searchable / filterable just like any of the other machine info. This section is also split so you can add Notifications – messages that will pop up as warnings to any techs that are connecting to the remote machine.
Last but not least the config tab allows you to make some more advanced changes to your machine like remotely configuring its setup. Very soon in an upcoming release you will also be able to securely migrate your machines to another server via this section.
Zero Knowledge Wake on LAN
If you’re managing a network then you may already be using Wake on LAN, or as you trundle around pressing power buttons you may wish you were. Wake on LAN keeps the network up on a machine even though the rest of it has gone to sleep. It then looks out for a specific packet – one that includes its MAC address in a specific format. If it sees that packet coming in then it takes it as a cue to wake the machine and start it up.
This can be great for waking up whole networks of machines but the process of gathering and managing the MAC addresses needed to issue the WOL packet can be incredibly tedious. SimpleHelp uses both the information gathered from these machines to make this process nothing more than a click of a button.
Our remote access service uploads not just the MAC address of machines now but also their local network IP address and their WAN address. When you click the ‘Wake-on-LAN’ button for an offline machine SimpleHelp checks this info to sort machines into their respective networks and choose a bunch of machines that are on the same network as your target machine. It then uses the MAC address to create a specially formatted packet to wake your machine and asks the selected machines on the same network to send that packet and wake your target machine. No more gathering or typing out MAC addresses, no need to set up any proxying, just choose anything from one to a group of thousands of machines and hit the button to wake them up.
This can be great for waking up whole networks of machines but the process of gathering and managing the MAC addresses needed to issue the WOL packet can be incredibly tedious. SimpleHelp uses both the information gathered from these machines to make this process nothing more than a click of a button.
Our remote access service uploads not just the MAC address of machines now but also their local network IP address and their WAN address. When you click the ‘Wake-on-LAN’ button for an offline machine SimpleHelp checks this info to sort machines into their respective networks and choose a bunch of machines that are on the same network as your target machine. It then uses the MAC address to create a specially formatted packet to wake your machine and asks the selected machines on the same network to send that packet and wake your target machine. No more gathering or typing out MAC addresses, no need to set up any proxying, just choose anything from one to a group of thousands of machines and hit the button to wake them up.
Session Histories and Video Recording
That about wraps up the new access tab and monitoring capabilities in SimpleHelp 4.2 but thats not all we’ve been busy with. The other major addition to 4.2 is the History tab and session videos.
In this tab you’ll find an automatically managed list of support sessions, access sessions and presentations run by your technicians. You can filter by date to view a particular slice of time or search for specific technicians or other info. Technicians can record sessions using a button on the chat pane and can pause at any time, recordings can also be made mandatory by the server admin. Once a session is complete it will get a new entry in the history tab and, if it has a video associated with it, this will also be listed.
In this tab you’ll find an automatically managed list of support sessions, access sessions and presentations run by your technicians. You can filter by date to view a particular slice of time or search for specific technicians or other info. Technicians can record sessions using a button on the chat pane and can pause at any time, recordings can also be made mandatory by the server admin. Once a session is complete it will get a new entry in the history tab and, if it has a video associated with it, this will also be listed.
Videos are stored in a highly compressed HTML based format which uses virtually no space if there is no change and by default the video will be stored on the tech’s local computer. If the video is to be shared then it can be sent to the server and then any tech that views this history entry will be able to view the video and share it with the relevant customer so they can easily view what took place during the session. The SimpleHelp server can also automatically host the video password-protected to allow customers to be sent a link to view their sessions.
As ever we are all about making life simple so videos don’t require flash, can be viewed in any modern browser including mobile browsers, can be saved for offline viewing by the customer and uploaded to another server just as a single HTML file. Check out the video below for an example hosted on a standard web server. In the future we’ll be annotating these videos with extra info about what happened during the session such as file transfers to allow you to give customers an unparalleled view of outside access and complete peace of mind.
Video recordings and their upload to the server can also be managed by the server admin to force both for all sessions and provide a centrally managed detailed history of changes across all machines and sessions.
As ever we are all about making life simple so videos don’t require flash, can be viewed in any modern browser including mobile browsers, can be saved for offline viewing by the customer and uploaded to another server just as a single HTML file. Check out the video below for an example hosted on a standard web server. In the future we’ll be annotating these videos with extra info about what happened during the session such as file transfers to allow you to give customers an unparalleled view of outside access and complete peace of mind.
Video recordings and their upload to the server can also be managed by the server admin to force both for all sessions and provide a centrally managed detailed history of changes across all machines and sessions.

 Remote Support
Remote Support Remote Access
Remote Access Remote Work
Remote Work Remote Monitoring and Management
Remote Monitoring and Management Remote Presentation
Remote Presentation
 Standard
Standard Business
Business Enterprise
Enterprise