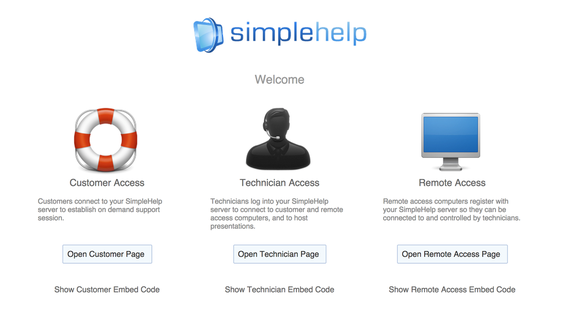Installing SimpleHelp on OS X
When installing on Mac OS X you will need to use the Terminal app to run commands. This is available in the Utilities folder under the Applications folder.
Set up Java
Your first step should be to check Java is installed and working. In the terminal you should run:
java -version
OS X may then prompt you to install Java which you should accept. Once installed if you again run the above command you should see a version printout indicating that Java is installed and working.
Download, Extract and Install
Next you should download the Other Systems archive from our download page and extract the zip into the folder where you would like to install SimpleHelp.
On Mac OS systems we recommend installing to the /Applications folder. To do this you can open the folder, copy the zip file into it then double-click it to extract. This will produce a SimpleHelp folder.
You can run the following commands in Terminal to launch your SimpleHelp server:
On Mac OS systems we recommend installing to the /Applications folder. To do this you can open the folder, copy the zip file into it then double-click it to extract. This will produce a SimpleHelp folder.
You can run the following commands in Terminal to launch your SimpleHelp server:
cd /Applications/SimpleHelp
sh serverstart.sh
And the following commands to stop it:
cd /Applications/SimpleHelp
sh serverstop.sh
As your SimpleHelp server runs it will print out some startup information and then print out a set of web addresses that you can use to connect from various locations, for example:
(to connect from a machine across the internet)
http://1.2.3.4:888/
(to connect from a machine on the same network)
http://1.2.3.4:888/
(to connect from this machine)
http://1.2.3.4:888/
Open a browser to the relevant address and you will see the Welcome page. From here you can download and install the Technician client to use and configure your server.
Daemon Setup (Optional)
To configure your SimpleHelp server to automatically start when your Linux computer is rebooted, please see this document.