SimpleHelp Administration Guide
Most SimpleHelp configuration settings can be set by a server administrator directly in their technician console via the built-in Administration Console, covered next.
Certain advanced settings are configured on the server itself, and these are detailed in the Additional Configuration section below.
Administration Console
The Administration Console is a tab in the technician console which is only accessible to server administrators. On first installation you will be automatically logged in as the default administrative user:
- Open your web browser and navigate to the technician page of your installed SimpleHelp server (the
/technicianaddress of your server installation). - Download and run the Technician application.
- Log in as the SimpleHelpAdmin user. If this is the first time you are accessing the server you will not be required to log in, but will be presented with the following message:

- Select the Administration tab and you will be presented with the Administration Console:
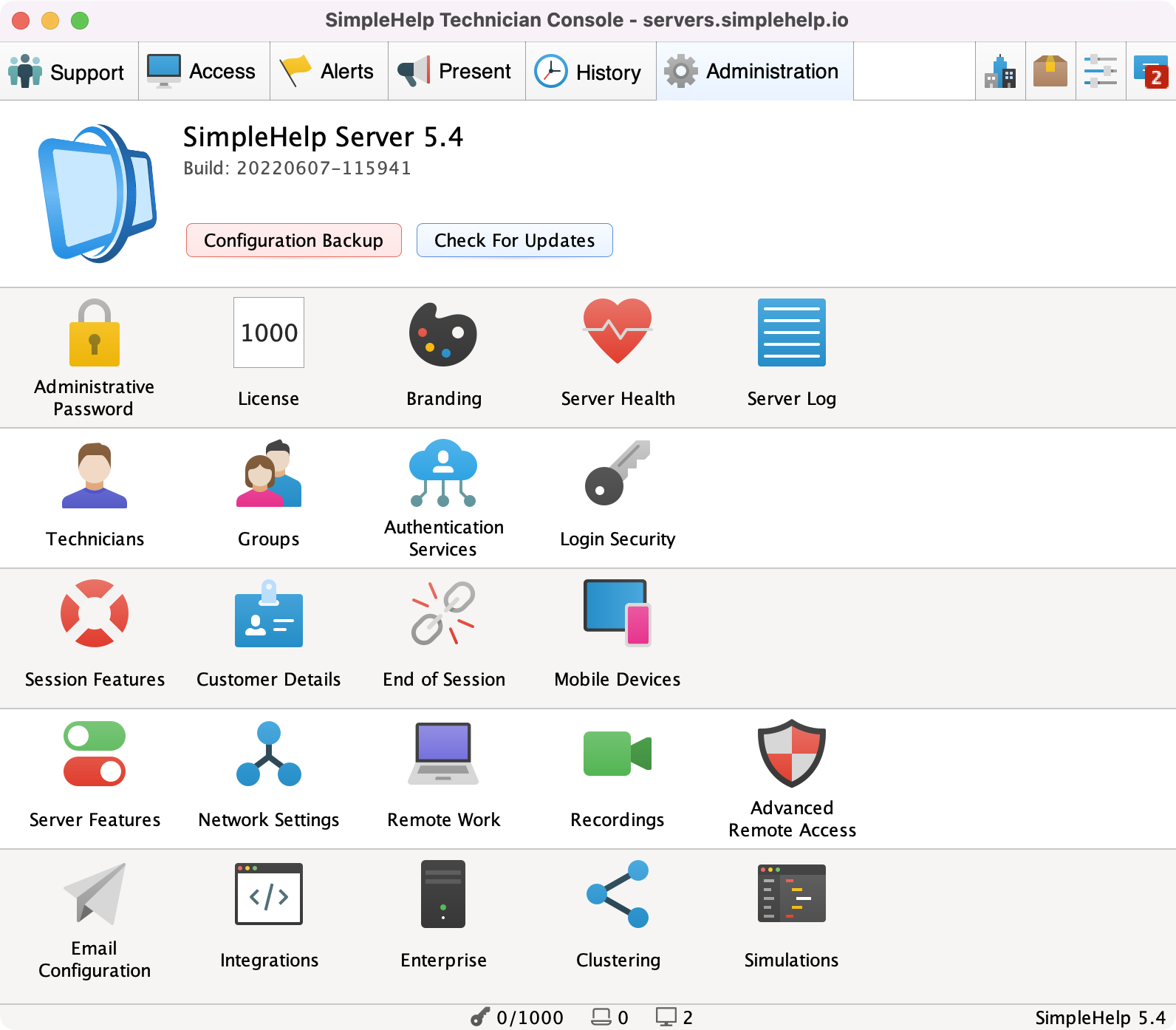
Changes made in the Administration tab are saved automatically and are immediately used by SimpleHelp.
The Administration tab is divided into the following sections by row:
- Overview - important information at a glance, including the server version, and important actions like creating a configuration backup and checking for server updates.
- Getting Started - important settings that should be set as soon as possible or may be accessed often. This includes setting the Administrator password, managing your server's license, branding your server, and running diagnostic tests.
- Technician Settings - settings related to technician accounts, technician groups and technician-related security.
- Session Settings - settings related to remote support and remote access sessions, including what information to collect from your customers, actions to be taken at the end of a session and other pre-session settings.
- Server Settings - core server settings, including network settings like the IP and port to use, which features should be enabled and advanced security settings for Remote Access Services.
- Integrations and Enterprise - settings that help SimpleHelp interact with other servers, like SMTP servers for sending email and LDAP for authentication, as well as settings that allow other servers to collect information from SimpleHelp.
Overview Section
The overview section includes important server information. It also provides a quick way to check if an updated version of SimpleHelp exists, and to create a backup of your server's configuration for safe keeping.

Checking for Updates
If you wish to see whether a new version of SimpleHelp is available you can press the Check for Updates button in the Overview section. SimpleHelp will then notify you whether a new version of the server exists.
If a new version of SimpleHelp is available, SimpleHelp will additionally notify you whether or not the new version falls within your support period. If it does, you can upgrade for free, otherwise you will need to purchase a license update by logging into your SimpleHelp Account.
Configuration Backup
All your server's settings and resources are stored in a single folder, called configuration, in the SimpleHelp installation directory. Keeping a backup of this is very important as it will allow you to recover your server should something go wrong. You can create a backup of your server's important configuration files by using the Configuration Backup button.
Getting Started
The Getting Started section contains configuration settings that you should set while getting started with SimpleHelp.

Changing the Administrator Password
When you access SimpleHelp for the first time you will be reminded to set an Administrator password. This is the password for the SimpleHelpAdmin user and it can be set at any time by clicking on the Set SimpleHelpAdmin Password button.

Server Licensing
In order to activate your SimpleHelp server you will need to upload a SimpleHelp license file. A SimpleHelp license is a small text file that tells the SimpleHelp server how many active sessions should be allowed concurrently. The License section contains a summary of your license details, similar to the following:

The license summary will also notify you whether your support period is still valid, and when the support period ends. Standard and Business license customers do not need up-to-date support to run an existing SimpleHelp server indefinitely, but will need to update the license to upgrade the server in the future.
To install a license click the Install license button. If you have a license installed, but wish to increase the session count, you can do so by clicking the Add more sessions button. Remember that once you have upgraded your license you will be issued with a new license file that you must upload here in order for your server to know about the changes.
SimpleHelp Account Linking
Your SimpleHelp server can automatically download new license files from your SimpleHelp account. Enabling this feature requires that your SimpleHelp server is able to communicate with simple-help.com.
Use the Link Account button to begin the registration process and enter your SimpleHelp website account credentials (the same credentials used to log in to the Account page). Your server will automatically download any new license files and apply them without any intervention.
Branding SimpleHelp
In this section we outline the branding options available in the Administration console. Further branding options can be found in our separate Branding Guide.
To view the Branding options select the Branding section from the Administration console:

| X | X |
|---|---|
| Company Name | Your company name, used to replace SimpleHelp throughout the support application. |
| Branding Logos | A Standard and High Quality logo to be shown when the customer launches the Support application, and a small favicon .ico image that is shown in your customer's browser when they navigate to your site. |
| Application Names | The name of the support and remote work applications when downloaded by a customer. |
| Show Operating System | Check this option to append the operating system (windows, macos, linux) to the application name. |
| Show Type | Check this option to append the type of application (online, offline) to the application name. |
| Branding Options | Specify the colour of the banner for the server's HTML pages, and the colour of the Remote Support application banner. |
Perform a Server Health Check
SimpleHelp can perform some basic checks to detect whether it has been configured properly and whether it is publicly accessible on the Internet. You can run these checks by pressing the Check Server Installation button:

SimpleHelp performs four checks:
- Public Accessibility - checks whether your SimpleHelp server is accessible on the Internet. If accessibility fails, check the option Automatically map server port to instruct SimpleHelp to try to automatically configure your router to allow access to the SimpleHelp server.
- Public IP Address - if successful, SimpleHelp will detect and display the public, external IP address of the server. The address it detects is not necessarily the only address that can be used to access the server.
- Windows Firewall - SimpleHelp queries the Windows Firewall configuration to identify whether incoming connections are allowed to your SimpleHelp server. This operates as a warning and does not necessarily indicate that the firewall is blocking access.
- Ports - SimpleHelp warns the user if the recommended ports (80, 443) are not in use.
Configure Server Memory Usage
The SimpleHelp server will always operate within a configurable memory limit. The default memory limit is set to 384 MB. Your server will notify you when the available memory drops below a threshold. You can monitor the system's memory usage or change the memory limit from the Server Memory Usage panel, shown below.

Larger SimpleHelp server installations, or server installations that make use of resource intensive actions (such as session encoding) will benefit from a larger memory limit. See our Server Requirements page for more information.
Server Log
The SimpleHelp server logs information in two separate locations depending on whether the server is starting up, or running:
- Startup - during startup the SimpleHelp server will log information to the file server.log located in the server installation directory. This log file is not encrypted, and can be used to check whether a SimpleHelp server is launching correctly. Any issues encountered during launch are logged here.
- Runtime - once startup is complete SimpleHelp will log to a timestamped folder within the logs folder, located in the server's installation directory. Runtime logs are encrypted.
If you wish to retrieve the startup log or runtime log from a running SimpleHelp installation you can do so via the Server Log section in the Administration tab.
Technicians and Groups
The Technicians section allows the SimpleHelp Administrator to create accounts that technicians can use to connect to the SimpleHelp server. Technicians can be configured individually, or can be grouped and configured together as Technician Groups. Technician groups allow the server administrator to easily configure multiple technicians identically without having to configure each one individually. The technician and technician group settings are shown below:

Managing Technicians
Technician accounts are centrally managed in the Technicians section.

The list of accounts shows the Display Name, Username, assigned groups and a set of icons indicating properties of the technician account.
You can create a new technician account by pressing the Add Technician button. A new technician account will be created with a default login name. You can then configure the following settings for the new technician:
| X | X |
|---|---|
| Login Username | The username that will uniquely identify this technician. This is the username that is used by the technician to log into SimpleHelp. |
| Display Name | The name that is displayed to customers for this technician. |
| Email Address | The email address of the technician where they can receive updates and alerts. |
| Authentication User ID | The user's ID in the the OpenID Connect or Azure AD Authentication Service that was used for authentication. |
| Account is Enabled | Check to enable this account. Uncheck to prevent the account from being used. |
| Set Timeout | Configure a timeout after which this account will no longer be accessible. |
| Allow Technician to Login with a SimpleHelp Password |
Uncheck this to force the technician to authenticate via their technician group authentication method. |
| Reset App Authentication | Remove the app authentication key stored on the server for this account. The technician will be required to setup app authentication when they next login. |
| Set Password | Set the account password that the user will use to login to SimpleHelp. |
SimpleHelp, by default, assumes that the technician can log into the server using their SimpleHelp credentials. If an external authentication service (such as LDAP or RADIUS) is set up then you can disable logins using a technician's SimpleHelp password by unchecking the box titled Allow technician to log in with SimpleHelp password. Technicians will subsequently have to authenticate via their technician group to log in.
Changing the Technician's Avatar
You can upload an image that will be used as a technician's avatar. The avatar is shown when the technician is in a session with a customer, and when the technician presence dialog is shown on a remote machine. To upload or change an avatar click on the avatar image and choose a new avatar image to use. Images must be PNG, JPEG or GIF format.
Adding a Technician to a Group
Technician groups can be used to set configuration settings that are common to multiple technicians. To configure which groups a technician is in, or which groups the technician can administer, click on the Groups tab:
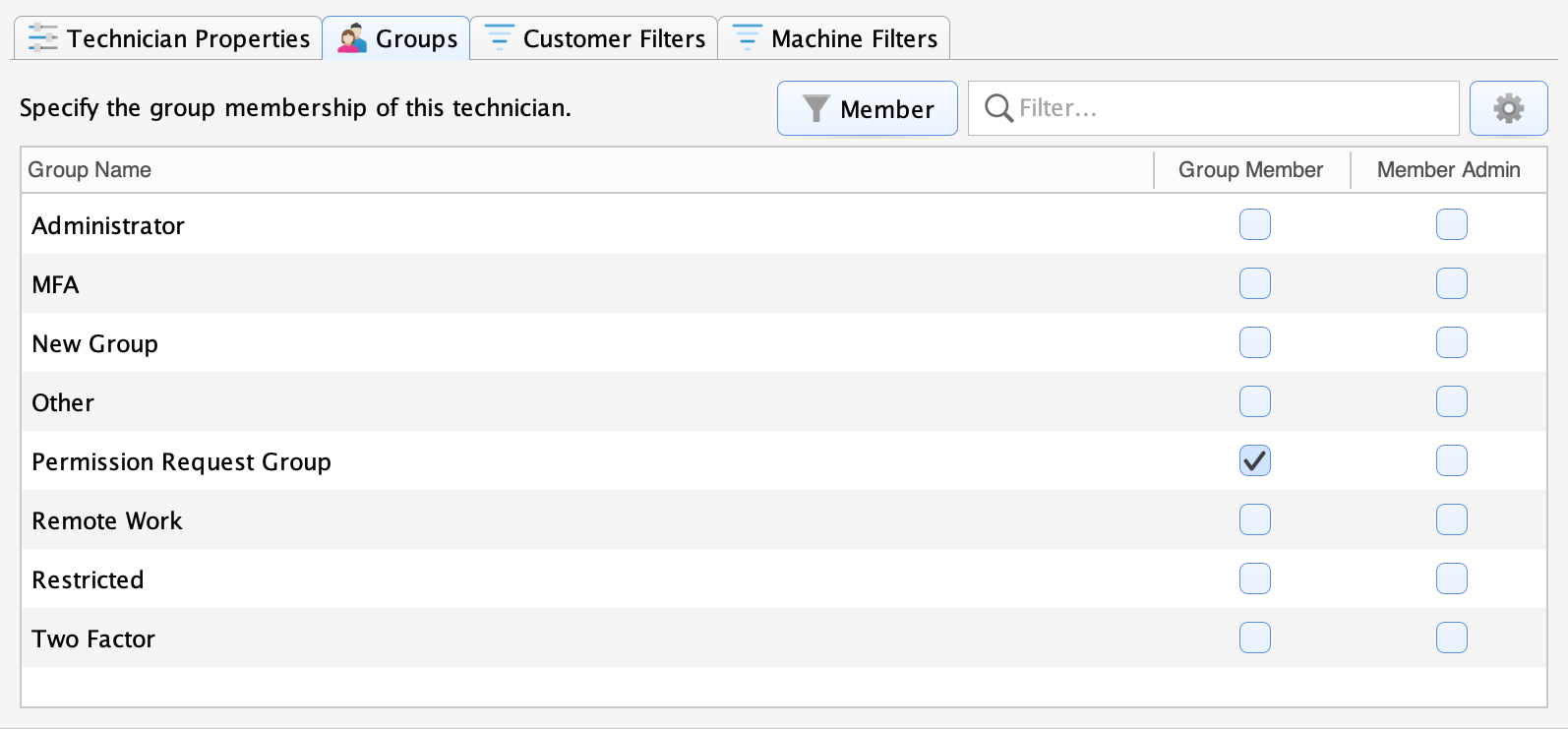
To add a technician to a group, check the box in the Group Member column. Each technician can be associated with any number of technician groups. Additionally, checking Member Admin will allow the selected technician to act as an account administrator for all technicians in the specified group.
Adding technicians to groups will affect the permissions that they have. To easily see what permissions a user is assigned use the View User Permissions action:

This will produce a summary of what permissions the user has given their current group assignments.
Customer Filtering
Customer Filters are used to restrict which customers a technician can view and access. Please see our Filtering Guide for additional information on how to restrict the list of customers for a technician account.
Machine Filtering
Machine Filters are used to restrict which machines this technician can access. Please see our Filtering Guide for additional information on how to restrict the list of machines for a technician account.
Technician Groups
Technician Groups play a central role in the configuration and management of multiple technician accounts. Groups allow you to specify properties that are common to many technicians in a single place, allowing for simple user management. Groups are also central to configuring additional technician properties such as LDAP authentication.

Primary Administrator Group
The Primary Administrator Technician Group is the group that contains the default SimpleHelpAdmin user. All settings in this group will apply only to this user. By disabling this group an administrator can disable access using the SimpleHelpAdmin user login.
Creating New Technician Groups
Click on the New Group button to add a new Technician Group. You will then be able to configure the new group using the following properties:
| X | X |
|---|---|
| Group Name | The name that uniquely identifies this group. |
| Allow group authenticated logins | SimpleHelp has the ability to authenticate technicians that do not have pre-specified technician accounts. In this situation authentication is performed via LDAP or a group password. To allow anonymous group-based logins check this option. |
| Group used for Remote Work logins | Designate this Technician Group for Remote Work purposes. Accounts within this group will not be able to login to the Technician Console. |
| Group Hostname Alias | The SimpleHelp server will use this group hostname for all correspondence sent on the behalf of technicians in the group. This overrides the default server hostname specified in the Server configuration. |
| Default Remote Access Name | Specify the default remote access name used when installing a Remote Access Service. Press the + button to include macros that are substituted in at runtime. |
Additional properties are exposed if the group is a Remote Work group:
| X | X |
|---|---|
| Remote Work Connection Type | Change how the SimpleHelp server decides what machines a Remote Work user can connect to. See the Remote Work Guide for more information. |
| Allow sessions to remote machines that are in use |
When checked a Remote Work user can only connect to a remote machine if it is not currently in use by a local user or another technician. |
Setting Technician Permissions
SimpleHelp has comprehensive technician permission settings that apply to all technicians that are members of a group. By selecting the permissions required an administrator can control what technicians are capable of doing using SimpleHelp.
Where a technician is a member of several groups granting different permissions, the least restrictive combination will apply. For example, a technician that is a member of several groups will be allowed to use remote access if they are part of any group that allows remote access, even if they are also part of any groups that do not.

General Permissions control technicians' ability to view, access, use and manage SimpleHelp features (detailed below). General permissions controlling abilities within sessions apply to all sessions unless overruled by a machine group specific permission.
Machine Group Specific Permissions are detailed separately, and allow permissions to be applied on a per-group basis.
Server Administration
| X | X |
|---|---|
| Allow server administration | Check this option to allow technicians in this group to administer the entire SimpleHelp server. |
Session Types
| X | X |
|---|---|
| Allow remote support | Check this option to allow technicians to connect to on demand remote support customers. |
| Allow remote access | Check this option to allow technicians to connect to Remote Access Services. |
| Allow presentations | Check this option to allow technicians to host presentations. |
| Allow app tunnels | Check this option to allow technicians to use app tunnels. |
| Allow Remote Work | Check this option to allow technicians in this group to manage Remote Work machines. |
View and Control
| X | X |
|---|---|
| Allow session control | Choose whether technicians can control remote sessions. |
| Start sessions with control enabled | If checked sessions started by technicians will automatically allow remote control. |
| Permission to control remote desktop | If technicians can control sessions, choose whether they must explicitly request this control. |
| Permission to view remote desktop | Choose whether technicians must request to view the remote screen. |
| Permission to establish access session | Check if technicians must request access (and have it granted) prior to establishing a remote access session. |
| Allow access timeout | Specify a duration after which the technician will automatically be granted access. |
| Allow sessions to reconnect | Specify whether technicians are required to re-request access to remote machines when reconnecting. |
| Force blocking of control | Specify whether sessions should automatically block control on the remote machine. |
| Force screen blanking | Specify whether sessions should automatically blank the remote display. |
Terminate
| X | X |
|---|---|
| Can remove customers from the queue | Check this option to allow technicians to remove remote support customers from the waiting queue. |
| Can view all connected sessions | Check this option to allow technicians to see the connected sessions of other technicians. |
| Can terminate any session | Check this option to allow technicians to terminate sessions initiated by other technicians. |
Remote Access Services
| X | X |
|---|---|
| Allow installation of remote services | Check this option if technicians can install persistent connection services through a SimpleHelp support session. |
| Allow management of remote services | Check this option if technicians can repair and stop remote services from the technician console. |
Session Recording
| X | X |
|---|---|
| Can record sessions | Check this option if technicians are allowed to record support sessions. |
| Can upload sessions to server | If checked, technicians can upload their session recordings to the SimpleHelp server. |
| Technicians can manage recordings | Allow technicians to manage and delete session recordings. |
| Force technicians to record sessions | Check if technicians must always record sessions. |
| Force technicians to upload recordings | Check if technicians must always upload recordings to the SimpleHelp server. |
| Default recording password | Set the default recording password that is used to password protect recordings hosted on the SimpleHelp server. |
In Session Functionality
| X | X |
|---|---|
| Allow port forwarding | Choose whether technicians can utilise port forwarding functionality. |
| Allow file transfer | Choose whether technicians can utilise file transfer functionality. |
| Allow diagnostics | Choose whether technicians can utilise diagnostics mode functionality. |
| Allow in session chat | Choose whether technicians can use the text chat functionality in a session. |
| Allow remote audio | Choose whether technicians can hear sounds from the remote computer. |
| Allow text echoing | Choose whether technicians can use text echoing in the session user interface. |
| Allow remote reboot requests | Choose whether technicians can reboot the remote machine from within a session. |
| Allow launching remote commands | Choose whether technicians can run commands on the remote machine from within a session. |
| Allow Ctrl + Alt + Del requests | Choose whether technicians can issue Ctrl + Alt + Del requests in a session. |
End of Sessions
| X | X |
|---|---|
| Lock the desktop | Lock the desktop automatically when a session ends. |
| Logout | Logout the remote user when a sessions ends. |
History
| X | X |
|---|---|
| View own session histories | Check this if the technicians should be able to view their own session histories. |
| View group session histories | If checked technicians can view histories produced by any technician in their group. |
| View all session histories | Check if this technician can see all session histories. |
Remote Work
| X | X |
|---|---|
| Manage Remote Work Machines | Choose whether technicians can manage which machines are used for remote work purposes. |
Monitoring
| X | X |
|---|---|
| Manage monitoring state | Check this permission if technicians should be able to choose whether a machine is monitored. |
| View screenshots | Check if the technician is allowed to view the remote desktop without connecting via the Access tab. |
| View general metrics | Check if the technicians can view general metrics like top processes and disk space metrics. |
| Allow file copy | If checked technicians can copy to and from the remote machine via the Access tab. |
| Allow remote reboot requests | If checked technicians can reboot machines via the Access tab. |
| Allow sending of notifications | If checked technician can send messages and notifications to remote machines via the Access tab. |
Toolbox
| X | X |
|---|---|
| Manage tools and toolboxes | Allow technicians to create or alter toolboxes. |
| Run tools in the Access tab | Allow technicians to run toolboxes on the remote machines in the Access tab. |
| Run tools in sessions | Allow technicians to run toolboxes in a support or access session. |
Alerts
| X | X |
|---|---|
| View monitoring alerts | Allow technicians to view monitoring alerts. |
| Manage monitoring alerts | Allow technicians to create and configure monitoring alerts. |
| View server event alerts | Allow technicians to view server event alerts. |
| Manage server event alerts | Allow technicians to create and configure server event alerts. |
| View notification list | Allow technicians to view the notifications panel in the Technician Console. |
Tags
| X | X |
|---|---|
| View machine tags | Allow technicians to view tags associated with machines. |
| Manage machine tags | Allow technicians to create new tags or remove existing tags. |
| Assign tags to remote machines | Allow technicians to assign existing tags to machines. |
Session Type
| X | X |
|---|---|
| Allow UDP connections | Allow technicians to utilise UDP-based connections (4 and 5 star connections) |
| Preferred session type | Set the preferred session type for new technicians. |
| Update technician preferences | Update existing technician preferences so that the preferred session type is selected. |
Machine Group Permissions
Certain permissions can be configured to be dependent on the remote machines that a technician is connecting to. This allows the server administrator to create different permissions without having to create a new Technician Group. In the Permissions tab, switch from Group Permissions to Machine Group Permissions:

Permissions are configured on a Machine Group basis and apply to all machines within the group. These permissions will override the general permissions. Each permission can be in one of three states:
- Enabled: this permission will be enabled for machines in the machine group and will override the Technician Group permissions.
- Disabled: this permission will be disabled for machines in the machine group and will override the Technician Group permissions.
- Default: this permission will not be modified, and the default permission for the Technician will be applied.
Session and Data Limits
This tab provides the following sections:
- Session Limits: Set limits for simultaneous session to prevent overuse by individual users and/or across all members of the group.
- Login Time Restrictions: Define when members will be able to log into the Technician Console in half-hour increments by day of the week.
- Inactivity Timeouts: Set timeouts to automatically end or lock sessions and Technician Consoles that are left inactive to improve session efficiency, security and privacy.
- Data Transfer Limits: Set a maximum size for transferred files, limit the maximum data rate a session can consume and/or limit the maximum frame rate.

Inactive sessions are sessions where no file transfer is ongoing, and the technician has not interacted with the session window in some time. After the time duration has passed SimpleHelp will automatically terminate (or lock) the session and notify the technician.
Limiting the session data will prevent a session from utilising more data that the specified amount. This applies to each session that has started. Similarly, restricting the frame rate ensures that technicians cannot request more than the specified number of updates per second.
Group Level Authentication
By default, all technicians can log into SimpleHelp using their technician password. In this scenario each technician must have an account in SimpleHelp with an appropriate password set.
In many situations it is desirable to delegate authentication and account creation to a third party authentication service (such as Active Directory, RADIUS ...). These third party authentication services are configured on a per-group level, and users authenticated will automatically be assigned to the group.
Additionally, if you wish to increase login security you can do so by configuring a multi-tier authentication scheme.
Group Passwords
Group passwords allow you to set a single password that can be used by all members of the technician group. If the group allows group authenticated logins, then technicians can log in with any username and the common group password.
LDAP Authentication
Every group configured to use LDAP authentication makes use of the LDAP server configuration from the LDAP Authentication section of the Administration tab. The group configuration then allows the administrator to configure specific search filters for the technicians in this group. LDAP authentication can be used to authenticate technicians against an Active Directory server. For more details about how to configure LDAP authentication see our Authentication Guide.
RADIUS Authentication
SimpleHelp can authenticate technician accounts with a RADIUS authentication server. The SimpleHelp RADIUS client implementation supports challenge requests and responses, so a single RADIUS setup can validate technician logins, but also provide a second factor passcode. For more details about how to configure RADIUS authentication see our Authentication Guide.
Email / App Based Second Factor Authentication
In order to further secure technician logins, SimpleHelp can require a one time password in addition to the technician's username and password. To configure multifactor authentication see our Authentication Guide.
Group Administration
SimpleHelp supports administration delegation between Technician Groups, allowing the users in one group to be administered by the users in another. This is configured in the Group Administration tab:

To allow users in another group to configure the users within the current group start by selecting the administrator group using the Select Group button. Additionally, it is possible to configure what aspects of the current group can be administered, allowing the creation of administrator groups that are only able to control particular properties of other groups.
Customer and Machine Filters
Instead of specifying filters on a per-technician basis you can specify filters that apply to all technicians within the group. At runtime SimpleHelp merges the technician-specific filters with all the corresponding group filters, and uses this aggregate set of filters to decide whether customers or remote machines are visible. The procedure for setting/removing filters is the same as that for technicians.
Authentication Services
SimpleHelp supports integration with Azure AD, OpenID Connect, LDAP and RADIUS servers for authentication purposes. When a technician logs into SimpleHelp their credentials are validated against the server's internal list of technicians. You can optionally configure SimpleHelp to also query an external Authentication Service to validate credentials. The benefit of this approach is that a single repository of technician login details is maintained, and technicians can log in using their normal credentials.
Authentication Services can be split into two types:
- OpenID Connect Services - With OpenID Connect-based services (such as authenticating against Azure AD), the technician is presented with a login page that is hosted by the authentication service. The user completes their normal authentication sequence there, and once complete are forwarded back to SimpleHelp. When using these services SimpleHelp never collects or transmits user credentials.
- Basic Authentication Services - With Basic Authentication services, such as Active Directory, LDAP or RADIUS, technician credentials are collected by the SimpleHelp server and used to authenticate the user against the authentication service. If the authentication is successful the technician is logged in.
The server administrator can create and manage multiple Authentication Services in SimpleHelp. Services can be enabled / disabled as required. A brief summary of each Authentication Service is provided below, but additional information can be found in the Authentication Guide.
Azure AD / OpenID
Azure AD support is based on OpenID Connect, so both are detailed here. When an OpenID authentication service is configured, a technician is presented with an additional option in the login dialog that they can use to login. For example, the following login prompt has an Azure AD authentication service option:

The Login with Azure AD Provider option will open a web browser where the technician can complete the login sequence. Once authenticated, the service notifies SimpleHelp that the technician has been authenticated and the login will proceed.
For more details about how to configure LDAP authentication see our Authentication Guide.
Active Directory / LDAP
The following steps occur each time a technician logs into SimpleHelp when LDAP is configured:
- SimpleHelp connects to the LDAP server using a predefined Administrator account.
- The directory is searched to identify all users, filtered according to a search filter so that a single matching user is found.
- SimpleHelp reconnects to the LDAP server using the identified user and the password that the technician provided.
- If LDAP authentication is successful then the technician is granted access to SimpleHelp.
Configuring SimpleHelp's LDAP authentication is therefore split into two parts:
- LDAP Server Configuration - provide the LDAP server details and administrative credentials so that SimpleHelp can access your LDAP directory. This is detailed in the next section.
- Technician Group Configuration - configure authentication for a technician group, specifying the user search filter to be used when authenticating members of the group, as detailed in the Technician Settings section below.
For more details about how to configure LDAP authentication see our Authentication Guide.
RADIUS
For more details about how to configure RADIUS authentication see our Authentication Guide.
Login Security
The Login Security tab gives the Administrator an opportunity to further lock down and secure the SimpleHelp server by configuring:
- Network Restrictions - restrictions on what networks a remote user can connect to the SimpleHelp server from.
- Login Attempt Limits - restrict the number of failed login attempts.
- IP Address Blocking - block one or more IP addresses from accessing the SimpleHelp server.
Network Restrictions
Restrictions can be added to only allow Technician, Remote Work or Administrator access from specific IP address ranges. The restrictions apply as follows:
- Technicians - only network connections from the specified IP address ranges will be allowed to access the Technician Console download page, and to log in to the SimpleHelp server.
- Server Administrators - logins to a SimpleHelp Administrator account will only be allowed from the specified IP address ranges. Server Administrators are also bound by the Technicians network restrictions.
- Remote Work - logins to accounts for Remote Work will only be permitted from the specified IP address ranges.
The list of allowed networks include the * entry by default, indicating that every network is allowed. To add a network, click on the green plus button. Examples of possible network restrictions are:
* - allow technicians to connect from any network.
192.168.*.* - allow technicians to connect from any machine on the subnet 192.168...
192.168.1.10/24 - allow technicians to connect from 192.168.1.1 to 192.168.1.254.
Login Attempt Limits
SimpleHelp can temporarily or permanently block logins after a specified number of failed attempts. The server can be configured to block IP address logins, or logins to specific accounts. For each of these there are three configuration settings:
- Login Attempts - the maximum number of failed login attempts permitted within the duration.
- Duration - the duration within which the login attempts are counted.
- Ban Period - the amount of time that logins will be blocked if an IP address or account is banned.
Additionally, SimpleHelp will automatically rate the limit number of logins to reduce the number of logins possible.
Session Settings
The session settings configure all aspects of support and access sessions like pre-session settings, the details collected during a session and the actions to be taken when a session ends.

Disclaimer
SimpleHelp displays a text disclaimer that customers must accept to initiate a remote support session. The contents of the disclaimer can be configured, or skipped entirely, to meet your customer needs. You can alter the disclaimer text from within the Customer Disclaimer tab of the Administrative console. If no disclaimer text is set the disclaimer dialog will be skipped.
Showing Technician Presence Dialogs
By default, when a technician establishes a remote support or remote access session no visual notification is presented on the remote machine. If you wish to notify potential users that the remote machine is in use, you can configure a presence dialog to appear. The dialog details the name of the technician using the remote machine, as well as when the session was started.
Queue Authentication
Queue authentication restricts arbitrary access to the support queue. New customers that attempt to access the queue will need to enter the specified password. Note that customers that connect using invitations are not required to enter the queue password, but must have a valid invitation code.
Windows Elevation
The Windows elevation setting allows you to decide whether the remote support application should automatically ask for Administrator credentials when it starts up. These credentials are not required to start a session, but if provided result in an elevated session. Sessions that are elevated allow the technician to interact with other elevated applications. Technicians that access a session that is not elevated are notified and are able to elevate at a later point if required.
Customer Details
SimpleHelp asks the customer to enter details into a dialog prior to a support session initialising. This dialog collects customer information that allows technicians to easily identify the remote user. The dialog can be configured through the Customer Details tab:

Each field is listed on a row. You can add a new field at any time by pressing the Add New Data Entry button. Each data entry can be configured as follows:
| X | X |
|---|---|
| Name | The name of the field is the field label shown to the customer and the name used to identify the field in logs and emails. |
| Type | The type of the data to collect. The types and their descriptions are presented below. |
 |
Use the ordering buttons to reorder the list of entries. |
 |
Press this button to expand the data entry to show advanced configuration options specific to the type selected. |
 |
Select the width of the field. |
 |
Delete the data entry. |
The list of available data collection types are:
| X | X |
|---|---|
| Description | Show the customer a description as a static label. There is no data entry field shown. |
| Text | Show a single line data entry field, configurable to accept text, numbers, email addresses etc. |
| Paragraph | Show a multiple line data entry field. |
| Single Choice | Show a single choice option as a check box. |
| Choice List | Show a list of choices as a drop-down box. |
| Choice Group | Show a set of choices as a radio button group. |
Privacy Policy
Enter a URL to a Privacy Policy page on your website that details how you collect and manage user data during sessions. The URL is exposed in the Support applications.
End of Session
Configure the automatic actions that should be taken when a remote support or remote access session is ended. Currently, two options exist: Do nothing and Open a webpage on the customer machine:

To open a web page on the customer's machine you need to configure:
| X | X |
|---|---|
| URL of page to open | The URL of the webpage that is to be opened after the session. |
| Popup after support sessions | Check this option if the webpage should be opened after a support session. |
| Popup after access sessions | Check this option if the webpage should be opened after an access session. |
The webpage End of Session action can also be configured to pass in customer information to your web page once a session finishes. You can insert a macro (such as ${Name}) above into the URL and SimpleHelp will substitute the customer's details into the URL before the web page is opened. You can easily add a macro into the url by pressing the + button.
End of Session Dialog
SimpleHelp can optionally collect additional information from the technician when a session finishes. The technician is shown a dialog when the session completes where they can enter in additional information and configure what data is collected. You can configure what is shown in this dialog with these options:
| X | X |
|---|---|
| Technicians can leave session comments | When the session terminates, allow the technician to leave comments that are included in the session summary of events. |
| Allow technician to skip summary | Choose whether technicians are required to leave comments. |
| Include customer email address | The technician can optionally enter a customer-specific email address that will be included in the generated event. The default value presented to the technician can be selected here. |
Mobile Devices
SimpleHelp servers that facilitate support session from mobile devices have additional configuration options. The Mobile Devices tab contains these settings:

SimpleHelp exposes the following information and controls:
- Security TLS Issues - mobile device vendors place restrictions on what TLS ciphers and protocols are permitted. If your SimpleHelp server is configured to not use these ciphers or protocols, connections from mobile devices will fail. This section will be visible if any issues are detected.
- Server Connection Code - SimpleHelp can use a connection code for your server in order to ease connecting to a SimpleHelp server from a mobile device. When a remote user enters in the connection code they will be automatically connected to the associated server. In order to use a connection code your server must be publicly accessible from
simple-help.com. - Push Notifications - push notifications are used in mobile sessions to notify the remote user of new technician messages. Here you can configure whether these notifications should be sent, and whether they should include details of the messages.
Server Settings
The Server Settings section groups together settings that configure how the server operates. These include which server features to expose, the default web page to show when the server is accessed, network settings including the server's public domain name, and advanced security settings for Remote Access Services.

Server Features
The server features section exposes the core functionality settings for your server:

Setting the Default Server Language
Each new application downloaded from the SimpleHelp server will, by default, use the English (US) language. The server administrator can change this default by choosing from one of the offered languages. Each new application will use this language, although the setting can be overridden by the technician, or by using a configured download link that specifies a different language.

Restricting the Server Features
SimpleHelp provides a range of functionality grouped into a set of core features: remote support, remote access, presentations and mobile access. You may not wish to use all of these features. If you wish to restrict your server's functionality you can do so by choosing which features to enable. Changing the features requires technicians to log in.

Choosing the Default Welcome Page
The default server shows the SimpleHelp Welcome page when the server is accessed using a web browser. The welcome page is designed to help introduce you to SimpleHelp, and is not intended to be shown to your customers. Instead, we suggest embedding SimpleHelp into your website to create a seamless experience for your customers. However, if you wish to send your customers to the SimpleHelp server address you can switch the default page to be the Remote Support application download page, instead of the welcome page.

Network Settings
Network Settings allow you to configure how SimpleHelp represents itself on your network, how it is accessible and what certificates it uses.

Setting a Server Domain Name
Enter a single domain name or public IP address for your server:

The public address is used when SimpleHelp sends out invitation addresses and presentation URLs. Make sure that your server is responding on this domain name. The entry should include the port if required, but not the protocol.
Configuring Server Ports
The SimpleHelp server needs to listen for incoming connections on at least one IP address and port. When configuring which ports to use you can either specify that SimpleHelp uses all IP addresses, or alternatively that it binds to specific IP address and port combination:

- Bind to specific ports - To bind to one or more ports choose Bind to these ports on all available IPs and enter in one or more ports separated by commas. We recommend using ports 80 and 443 for SimpleHelp.
- Bind to specific IP: port combinations - If you need SimpleHelp to bind to a specific IP and port combination then select the second option and enter the IP:port combinations separated by commas. SimpleHelp will bind to each of the listed IP address / Port combinations. This is useful on servers with multiple IP addresses, where you wish to have different servers listening on the same ports (but different IP addresses). This is an advanced option and should only be used where required.
Configuring an incorrect port or IP address may render your server unavailable. If you are unsure what the settings should be it is recommended you use the option Bind to these Ports on all available IPs.
If you wish to enable mobile app VNC support you can specify the port that it should use in the Mobile VNC/SSH Port field.
Configuring HTTPS / SSL Access
SimpleHelp uses the HTTPS protocol for mobile access to ensure that all browser-based communication with the server is always secure. When SimpleHelp is installed and run for the first time it automatically generates a self-signed SSL certificate to use. Since the certificate has not been issued by a certificate authority users will see a warning when accessing web pages over SSL. You can use the HTTPS / SSL settings to upload an existing SSL certificate that you may have, or you can generate a new self-signed certificate if you wish.
As of SimpleHelp v4.4, SimpleHelp now offers support for free Let's Encrypt SSL certificates. These SSL certificates are valid for short periods, typically about 90 days. SimpleHelp is able to generate such certificates, but also to renew them automatically periodically before they expire.
To start setting up an SSL certificate press the Set an SSL Certificate button:

You will be presented with three SSL certificate options:
- Generate a self-signed certificate. Self-signed certificates can be used to encrypt access to your SimpleHelp server, but are not produced from a trust authority. Users will be shown a warning in their browser when accessing the SimpleHelp server.
- Create a Let's Encrypt certificate. Let's Encrypt certificates are free SSL certificates that are trusted by modern browsers.
- Upload an existing certificate. Use an existing SSL certificate to secure your SimpleHelp server domain.
For information about how to set up SSL in SimpleHelp see our SSL Guide.
If Redirect HTTP requests to HTTPS is checked SimpleHelp will redirect all incoming HTTP requests to HTTPS. The server will issue a redirect response for incoming HTTP requests. Please note that if your servers certificate expires you may not be able to download and install applications if redirecting is enabled.
If you wish to configure the protocols or ciphers used by your server you can do so by clicking on the Advanced Configuration button. A dialog will be shown where you can select which ciphers and protocols to enable.

Setting HTTP Response Headers
SimpleHelp acts as a web server when serving resources in response to incoming HTTP queries. The server will include standard HTTP headers (such as content length and mime type) with responses sent out, but it is also possible to include additional HTTP headers with every response. The HTTP Response Headers section allows you to easily manage HTTP response headers. This section of the security guide has some examples.

Remote Work
Remote Work administration settings are covered in our Remote Work Guide.
Recordings
Sessions in SimpleHelp can be recorded and optionally uploaded to the SimpleHelp server and shared. A server administrator can configure how recordings are managed on the server using the following settings:

When a session is in use, the session is captured and stored on the technician's local machine. The data stored is a capture of what is sent in a SimpleHelp session. These technician recordings can be viewed but cannot be shared. Recordings can be uploaded to the SimpleHelp server, where they can be transcoded into a standard video format to be shared.
To allow the SimpleHelp server to encode recordings check Allow recordings to be encoded on the SimpleHelp server. If you wish this to be done automatically check the setting called Automatically encode recordings sent to the SimpleHelp server.
Note: Encoding recordings is very resource intensive. The SimpleHelp server will take the following measures to ensure stability of the server:
- the server will not encode recordings if there is insufficient memory to do so. You can increase the memory limit in the server to overcome this.
- the server will reduce the resolution of the encoded recording if there is insufficient memory to encode it at full resolution.
The SimpleHelp server can automatically remove stored recordings after a particular time period. To configure this check Automatically Remove Session Recordings.
Remote Access Service Recovery
Remote Access Services in SimpleHelp utilise cryptographic key security to provide added security. When a Remote Access Service is set up, it fetches a unique identifier from the SimpleHelp server. From then on, the Remote Access Service will only communicate with a server that identifies itself using the same identifier. This ensures that SimpleHelp is not susceptible to a great variety of attacks, including domain spoofing. Additionally, Remote Access Services are not compromised if any certificate authority is.
When a server does not identify itself correctly, the Remote Access Service will refuse to communicate with the server until the server uses the correct identifier. The identifier forms part of your server's configuration folder, and is backed up along with your other settings. SimpleHelp can be instructed to allow services to register with a different server which is licensed using the same license as the previous one, however this can be prevented for added security. If you are sure that you have numerous configuration backups, then check Create and use a local private identity to turn this on.
Note that if this option is checked there is nothing that can be done to retrieve services if the server's identifier changes and a backup cannot be restored. See our Security Guide for more details.
Automatically Removing Services
As Remote Access Services disconnect from the SimpleHelp server they appear as offline in the Access tab. It is possible to manually forget these entries to remove them from the machine list. For servers where there are continually services registers and disconnecting it is possible to configure SimpleHelp to automatically forget services after a specified duration.

The SimpleHelp server will check services once per day and remove those that have been offline for longer than the specified duration.
Blocking Remote Access Services
If a Remote Access Service is continually registering with your server, and you wish to hide it, then you can select the service in the Access tab and choose the Block option. Once blocked, machines are listed in the following section, and can be unblocked if required.
Integrating SimpleHelp
In this section you can configure SimpleHelp to expose metrics and information which can be used for logging, reporting or integrating with third party software. The integration sections are shown below:

Configuring an Email Server
An outgoing email server must be configured in order for SimpleHelp to send notification emails to technicians, administrators and customers:

SimpleHelp supports Basic authentication as well as OAuth2 authentication for certain email providers. The following properties are required when configuring your server:
| X | X |
|---|---|
| SMTP Server Hostname | The hostname or IP address of your SMTP server. |
| Security | Select the encryption method to use. None provides no encryption, Require SSL/TLS always forces encryption, and Use SSL/TLS if available will upgrade unencrypted connects to encrypted where possible. |
| SMTP Port | The port to use to send emails via your SMTP server. The defaults are 25 for non-secure transmission, and 465 / 587 for secure. |
| Sending Email Address | The 'From' email address for sent emails. |
| Sending Name | The name or description of the sending party. |
| Send invitation email from technicians | Invitation emails sent by technicians will use their technician account's email address instead of the Sending Email Address. |
SimpleHelp has a local store of trusted root certificates. Whenever a connection is made to an SMTP server over SSL, SimpleHelp will attempt to create a certificate chain to a root that it trusts. If you are using a self-signed or internal SMTP SSL certificate you will need to add the trusted root certificate to the SimpleHelp store. To do this press the Manage Trusted Certificates button. SimpleHelp currently accepts X509 certificates, as well as PKCS7 (P7B) bundles.
The authentication settings are dependent on the authentication scheme. For Basic Authentication:
| X | X |
|---|---|
| Username | The username of a user able to send email via the SMTP server. |
| Password | The password of the SMTP user. |
OAuth Authentication
OAuth2 email authentication requires the administrator to set up SimpleHelp as an authenticating application in the email provider's console. Once set up, SimpleHelp then requires the following information:
| X | X |
|---|---|
| Username | The username of a user able to send email via the SMTP server. |
| Client ID | The client ID provided by the email provider. |
| Client Secret | The client secret provided by the email provider. |
Please see the OAuth Guide for more information on how to retrieve these details.
The SimpleHelp server will then attempt to request an access token from the provider. The technician will be presented with a web browser where they can authorise SimpleHelp's ability to send emails. Once authorised, you should be redirected back to SimpleHelp where the configuration is completed.
Web API Configuration
The SimpleHelp Web API allows you to create meaningful integrations that perform HTTP queries against the SimpleHelp server to gather information and make changes. Each integration is assigned a unique API token that it can use to make these queries. The Web API is described in detail in our API Guide.

You can create a new API token or manage existing API tokens using the Manage API Tokens button. For additional security, specify incoming IP address restrictions that should be applied to queries in order to ensure that API access is further restricted to particular clients.
Exposing Server Metrics
SimpleHelp can be configured to expose internal server metrics. This information can be incorporated into your website to provide support information to customers or can be used for internal monitoring purposes. When enabled, SimpleHelp will respond to two HTTP additional queries:
- /techsloggedin - the server will return the number of logged in technicians.
- /statuspage - the server will return a body of XML formatted text similar to the following:
<?xml version="1.0" encoding="UTF-8" ?>
<simplehelp_metrics version="3.11" builddate="20111020-110852">
<technician_metrics>
<metric id="tech_logged_in" name="Technicians Logged In" value="3"/>
<metric id="tech_in_session" name="Technicians In Session" value="2"/>
<metric id="tech_in_remote_session" name="Technicians In Remote Session" value="1"/>
</technician_metrics>
<customer_metrics>
<metric id="cust_logged_in" name="Customers Logged In" value="2"/>
<metric id="cust_in_session" name="Customers In Session" value="2"/>
<metric id="cust_waiting" name="Customers Waiting" value="0"/>
</customer_metrics>
<server_metrics>
<metric id="server_max_sessions" name="Server Maximum Sessions" value="10"/>
<metric id="server_average_queue_time" name="Average Queue Time" value="26516"/>
<metric id="server_last_queue_time" name="Last Queue Time" value="26516"/>
<metric id="server_average_session_time" name="Average Session Duration" value="58704"/>
<metric id="server_last_session_time" name="Last Session Duration" value="58704"/>
</server_metrics>
</simplehelp_metrics>
These metrics are automatically updated each time the server is queried.
Showing Technician Availability On Your Support Site
The server statistics page is particularly useful if you wish to notify customers whether a technician is currently logged into the SimpleHelp server. To simplify this, you can include a Javascript variable directly into your website by using the /techsloggedin?embed URL instead. Include this script in a web page of your choice using code similar to:
<script
src="http://<YOUR SERVER>/techsloggedin?embed"
type="text/javascript">
</script>
Then you can simply refer to the Javascript variable techsloggedin using the following JavaScript. In this example we display the text Available or Not Available, but you can configure it to change your page in any way you choose:
<script type="text/javascript">
if (tech_logged_in == 0)
document.writeln('Not Available');
else
document.writeln('Available');
</script>
Once configured ensure that an email can be sent by pressing the Test Connection button.
Enterprise Features
See the Enterprise User Guide for information on Enterprise-specific features in SimpleHelp.
Additional Configuration
Changing Text in SimpleHelp
The Branding section of the Administration console can be used to substitute the name SimpleHelp from text displayed in any SimpleHelp applications. If you wish to modify the text displayed further you can do so by specifying translation overrides using the following steps:
- Let's begin by assuming you wish to modify English translations (
en.txt). If you wish to modify any other translations just substitute the appropriate file below. - In the folder
configuration/translationscreate a new file called en.txt. Make sure that the encoding of the en.txt file that you create matches the original inlib/translations. - Translations are stored as KEY=VALUE pairs. You can adjust the value for any key by reproducing the pair in the substitute translation file you created in the
configuration/translationsfolder. For example, to change the textUsernametoTechnician Usernamein the technician login dialog you could use a replacement pair:
SERVER_USERNAME = Technician Username
Changing Email Templates
SimpleHelp sends emails as part of its notification framework, and when technicians invite customers to join a support session. The templates for these emails are stored in the templates folder in the server installation directory. Templates are divided into the following sections:
invitations- templates used by the server to send invitation emails.twotier- templates used by the server to send two tier authentication emails.access- templates used by the logging framework as default emails for remote access events.presentation- templates used by the logging framework as default emails for presentation events.support- templates used by the logging framework as default emails for support events.technician- templates used by the logging framework as default emails for technician events.
The templates within these folders allow you to customise the notification emails sent by the SimpleHelp server, and the technician and customer activity logs generated.
Templates specify variables that the server substitutes before the notification is sent. Variables within the template are delimited as ${...} where ... represents the variable name. The set of possible variables include:
| X | X |
|---|---|
${Date} |
the date-time of the event |
${Time} |
elapsed time (length of session) |
${Technician} |
the human readable technician name |
${CustomerInfo} |
the classic list of all customer info, on a single line |
${...} |
you can specify any customer collected details such as ${Name}, ${Company} ... |
Backups and Restores
The SimpleHelp server will store all your personal settings and data in the configuration directory located in the server's installation directory. The data written to the configuration folder includes:
- your server's configuration file
- your SimpleHelp license
- your server's security ID
- customised artefacts, like branding options, email templates, HTML pages etc.
- videos stored on the server
We recommend backing up your server's configuration regularly.
Restoring or migrating servers can be done easily by installing a new version of SimpleHelp on the new server and overwriting the configuration folder. Once the new server is started up all your old configuration settings will be restored.

