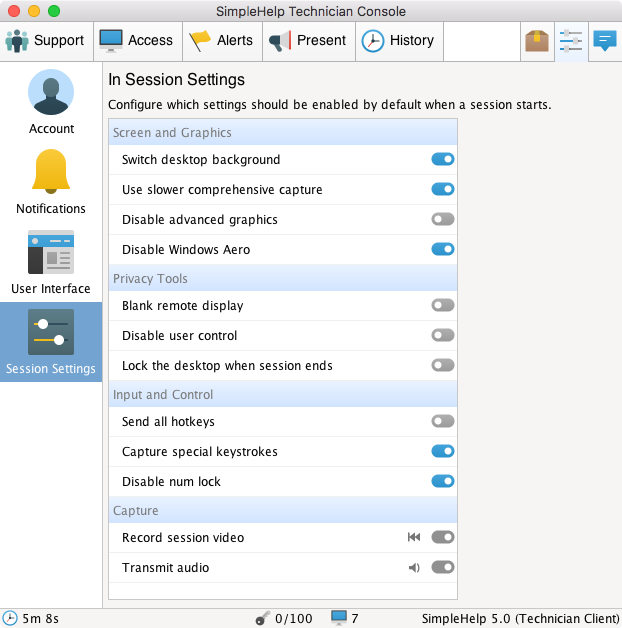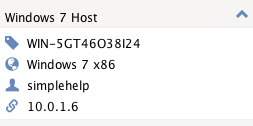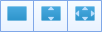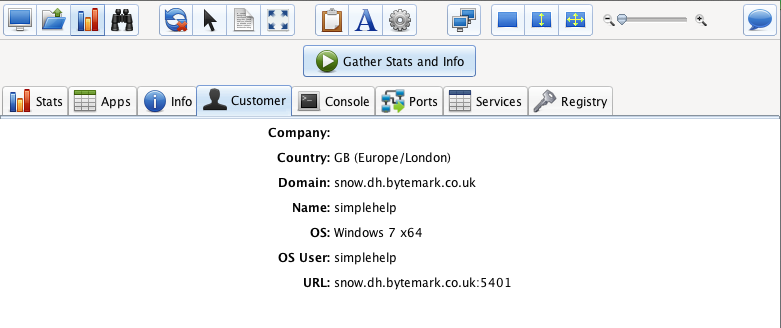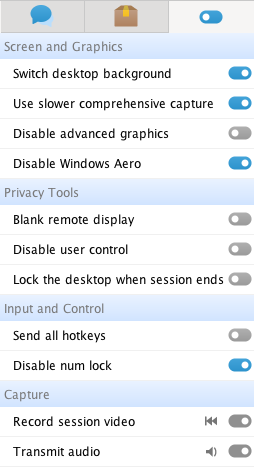SimpleHelp Technician GuideA comprehensive guide to using SimpleHelp as a technician.
|
Technician Console
The Technician Console is a standalone application used by technicians to access the SimpleHelp server. Any technician can log in using the following steps:
- Open your web browser and navigate to the technician address of your installed SimpleHelp server (http://<your server>/tech).
- Download and run the Technician application.
- Log in using your technician credentials, or as the SimpleHelpAdmin administrative user. If this is the first time you are accessing the server you will not be required to log in.
Logging Into SimpleHelp
When the technician application is launched you will be presented with a login box:
To log into SimpleHelp a technician must provide a set of credentials. These credentials can be one of the following:
- The administrative username SimpleHelpAdmin and the server's configured administrative password.
- The credentials of a technician account configured in the SimpleHelp server.
- The credentials of a technician account that can be authenticated against a third party authentication server, such as an LDAP server.
Technician Console Overview
Once logged in the technician will see the following technician console tabs:
The technician console is split into the following sections:
- Support - the support section is where all on-demand remote support sessions are started and managed. This includes the ability to create and send support session invitations.
- Access - the access section is where all unattended remote access sessions are started, and where remote machines are managed and monitored. This includes the configuration and management of remote access services.
- Alerts - the alerts section is where all monitoring and server event alerts are managed, allowing you to configure the SimpleHelp server react to internal server events or monitored data from remote access services.
- Presentation - the presentation section allows technicians to start and manage presentations, enabling them to share their desktop with remote attendees.
- History - a list of all sessions and presentations run to date.
- Administration - the administration section contains the configuration settings of the server. The usage of the Administration console is outlined in our Administration Guide. The Administration section is only accessible to the SimpleHelpAdmin administrative technician.
- Provider - create preconfigured applications that you can share with your customers to allow third party access to your SimpleHelp server.
- Toolbox - configure tools that can be run on remote machines from within a session, or via the Access tab.
- Preferences - the preferences section contains the configuration settings specific to the logged in technician.
- Notifications - receive notifications from the SimpleHelp server about updates, backups and new releases.
Remote Support
The Support section is the centre for managing remote support sessions:
It is split into two subsections. The top half is used to manage on demand support sessions visible to this technician. These customers are waiting in the support queue and have not been connected to yet. The bottom half lists any existing active support sessions between a technician and a customer.
Invitations
Invitations are preconfigured sessions whose details are stored within the SimpleHelp server. Technicians can then provide customers with access codes or links to preconfigured Remote Support executables. These executables are customer-specific and already contain all the customer's details.
To create an invitation click the Invite button. The following dialog will appear:
To create an invitation click the Invite button. The following dialog will appear:
All visible invitations stored on the server are listed and include the customer's name, the date of creation and the SimpleHelp technician who created it.
The technician can perform the following actions:
The technician can perform the following actions:
- Create a New Invitation - create and configure a new invitation. The invitation is stored on the server and used whenever a session is created with a matching invitation code.
- Send - invitation codes can easily be distributed to customers to invite them to join the SimpleHelp queue.
- Edit - once an invitation has been created it can be edited using this button in order to change any configurable properties without changing the invitation code. Therefore, customers can still use the same invitation to connect but will be assigned the updated details once in the queue.
- Delete - delete an invitation to remove it from the SimpleHelp server.
Creating and Configuring Invitations
When the technician clicks on the Create a New Invitation button they are presented with the following dialog:
The configuration of an invitation involves selecting appropriate invitation options and entering in the details of the customer to who this invitation is to be sent. Invitation options include:
- Customer can connect to - select the technicians that this customer will be visible to. Options include all technicians, this technician only, or any other technician in the same group as this technician.
- Invitation expires - specify whether this invitation should expire after some time or after some number of sessions.
- Share invitation with - choose whether to share this invitation with all other technicians, other technicians in the same group, or no other technicians.
Sending Invitations
Invitations can be sent to customers via email by the SimpleHelp server or invitation specific links can be utilised by the technician. By clicking the Send button the technician will be presented with the sending options:
The relevant information and actions are split into three sections:
- Invitation Code - view the invitation code or copy it to the clipboard.
- Connection Link - view the invitation link that customers can use to establish a connection using the invitation.
- Email Invitation - send an email from the SimpleHelp server to a customer inviting them to start a session.
Remote Access
The Access tab lists all the remote access services that are registered with your SimpleHelp server. From here you can monitor remote machines and establish a session to one if required:
Remote access services by default are placed in the All Machines section, but can be moved into subgroups. To via all the groups under the All Machines section press the + button beside it's icon:
You can add a new group at any time by pressing the green + button on the top right. Below the All Machines section are the Online and Active Sessions sections. The online section contains all the machines in All Machines that are currently online, while the Active Sessions section contains all machines that have at least once session connected. Additionally, if there are offline machines a separate Offline section will appear.
You can move machine between groups by selecting the machines to move from the list of machines and dragging them onto a group. This can still be done even if the machines are currently offline.
You can move machine between groups by selecting the machines to move from the list of machines and dragging them onto a group. This can still be done even if the machines are currently offline.
Machine Views
Machines for a selected group are shown on the right in the machines view. There are currently two views for machines:
|
Machine Grid View
The grid view provides a visual overview of your machines. When using the grid view a technician can see multiple machine screens at the same time. This is particularly useful when attempting to visually identify a window or application on a number of machines. In addition to the screenshot, the machine's CPU and memory usage is displayed as well as the currently logged on user. |
Both the machine grid view and the machine list view have a control bar at the top, similar to the following:
Remote Access Service Status Labels
In the machine views list, and in the machine details panel, a status icon is used to describe the current state of a remote access service. The status icons currently used by SimpleHelp are:
Filtering the Machine Views
SimpleHelp is designed to easily display thousands of remote access services. The search field allows you to find a particular machine just by typing in some text that may appear in the machine's name, group, or associated information. To filter the list of machines start by typing in a search phrase into the search field, as shown below:
Here, I have filtered the list using the text Windows. If you wish to no longer filter the list you can clear the filter by pressing the clear button in the search field.
Saving machine filters
If you find that you are continually filtering the machine list then it may make sense to save the filter in order to avoid having to apply it again. You can save a filter by pressing the gold star in the search field:
Saved filters appear below the group hierarchy on the left of the Access tab. To delete a saved filter select the filter and click the grey cross on the right of the filter name:
Machine Details
When a machine is selected in the list or the grid view, the machine details panel below is populated, as in the screenshot below:
Primary actions, such as the ability to connect to a machine, are included in the details toolbar at the top of the panel. The contents of this toolbar change depending on whether the machine is online or offline. The toolbar contains the following actions:
|
Click the Connect button to establish a remote access session to the remote machine. The connect button is only presented when the machine is online. If you wish to establish a session that starts in a different mode, or if you wish to request a connection to the selected machine, use the drop down menu shown when pressing the down arrow on the right:
|
|
When a machine is offline it cannot be connected to, so the Connect button is replaced with a Wake-On-LAN button. Wake-On-LAN sends a special data packet to the machine, routed via another remote access service on the same remote network. If the remote machine supports Wake-On-LAN and it receives the special data packet it will wake up and register again with the SimpleHelp server.
|
|
Switch the details panel to show overview information of the selected machine. This information includes:
|
|
Switch to the notes view in order to store machine-specific notes. The notes view is split into two sections:
|
As of SimpleHelp v4.4, remote access services will report CPU and Memory load averages for the past 1, 5 and 15 minutes. These allow the technician to better understand how the machine has been performing over a longer duration.
Connecting to Specific RDP Sessions
The Connect button in the button bar will establish a connection to the console of the remote machine. If the remote machine is a Windows server that is hosting multiple RDP sessions then a technician can see what sessions are currently running on the server in the details panel:
If you wish to connect to a particular RDP session you can do so by pressing the Connect button for that particular session's row.
Connecting to a Terminal
If you wish to connect to a remote machine purely for terminal access then you can do so by starting a terminal session. Press the down arrow beside the Connect button to expose the list of alternative connections:
The Connect in Terminal Mode option will result in a session window that contains just a terminal connected to the remote machine:
Note that terminal sessions will consume an active session like a standard remote access session.
Machine URLs
Show the URLs for a machine are shown (using the blue orb button detailed above), the following set of URLs will drop down from the button bar in the details panel:
There are currently three types of links to this machine:
- Direct machine link - the URL allows you to download a version of the technician application that connects directly to this machine, bypassing the technician console.
- Technician launch link - a local machine URL that starts a session to this machine.
- Command line launch - a command line launch that will start a session to this machine.
Managing Remote Access Services
In this section you will find out how to manage your remote access services once they are registering with SimpleHelp. This includes how to organise the machines into groups, how to rename machines, how to reconfigure services, and all the advanced actions you can invoke on services.
When a machine is selected the Advanced panel, shown when the cog icon is pressed, is populated with a set of action that can be invoked to manage the service.
When a machine is selected the Advanced panel, shown when the cog icon is pressed, is populated with a set of action that can be invoked to manage the service.
The following actions can be invoked on a service:
- Auto Restart - this service is older than the SimpleHelp server. Enable auto restart to have the service update itself to the latest version.
- Monitor - enable or disable monitoring for this service.
- Configure - show the service configuration, allowing the technician to reconfigure settings that were originally set when the service was installed.
- Use a Tool - run a tool from your toolbox on the remote machine.
- Message - (Business License) send a message to the user of this remote machine.
- Forget - offline services will continue to appear in the access tab until they are forgotten.
- Upgrade - this service is very old and needs to be upgraded before it can be accessed.
- Stop - stop and remove this remote access service from the remote machine.
- Block - block this remote access service from appearing in the Access tab. Blocked services can be unblocked at a later date via the Administration tab.
- Migrate - remote access services are configured to connect to one or more SimpleHelp servers. If the address of your SimpleHelp server is going to change, then you can migrate services from your old server address to your new server address using this action.
- Reboot - reboot the remote machine.
- Restart - forcibly restart the Remote Access Service on the remote machine.
Moving Machines into Groups
To move a machine, or a group of machines, into a new group you should follow these steps:
- If the group does not exist already exist then you can create one by pressing the green + button at the top of the machine group hierarchy.
- Select the machines that you wish to move in the machines view. Once all the machines are selected, drag them into the group.
Managing Remote Access Services in Batches
When a single machine is selected, the details view can be switched to the Advanced panel by pressing the cog icon. The user is then presented with a set of actions that can be invoked on this service. You can control multiple machines by selecting them. The actions panel then changes appropriately:
Not all actions can be applied to all services. The number of services that an action can be applied to appears in brackets.
Upgrading and Updating Services
Whenever the SimpleHelp server is upgraded the server version and the version of any existing remote access services will differ. If the remote access services are very old (v3 or earlier) then they will need to be upgraded before they can be accessed. You can upgrade machine by pressing the Upgrade button as described above. Newer services (v4 or later) can be instructed to automatically restart by choosing the Auto Restart option.
Monitoring
SimpleHelp includes a comprehensive monitoring framework that collects data from remote access services even when a session is not running. Much of the information already shown in this guide, such as remote screenshots, CPU and memory usage, networking information and more form part of the data returned when a machine is monitored.
Machines can be monitored by flipping the monitor switch in the machine details toolbar:
Machines can be monitored by flipping the monitor switch in the machine details toolbar:
You can enable or disable monitoring for an entire group by switching the monitoring switch in the group title in the machine list view, or by selecting multiple machines and switching the advanced Monitor button.
NOTE: if a remote access service does not have a Monitor switch, and instead states Access Denied then this indicates that the remote access service has been configured to prevent monitoring. In order to monitor this service a technician will need to choose the Configure option to reconfigure the service to allow monitoring.
NOTE: if a remote access service does not have a Monitor switch, and instead states Access Denied then this indicates that the remote access service has been configured to prevent monitoring. In order to monitor this service a technician will need to choose the Configure option to reconfigure the service to allow monitoring.
Presentations
Remote support and remote access sessions allow a technician to view a remote user's desktop. If, however, a technician wishes to share their desktop with multiple users then they can create a presentation. Each technician may start a single presentation at a time after which attendees are able to join and view the technicians desktop in a web browser.
Registering and Starting Presentations
The technician is able to configure a new presentation using the Presentation tab. They will then see the following presentation configuration screen:
The following configuration settings can be altered for a new presentation:
- Presentation Title - the title of the presentation is shown in the list of available presentations, and when an attendee joins a presentation.
- Attendee Password - set the attendee password to restrict attendee access to the presentation.
- Attendee Notes - attendee notes are optional text (or HTML) that is shown to attendees before a presentation starts.
- Attendees Must Enter Details - by default attendees are anonymous. If you wish to collect attendee information then enable this box. The information that is collected is the same as the customer details collected for remote support sessions.
- Secure Presentation - presentations are by default insecure. If you wish to use the secure HTTPS protocol for presentation traffic then check this box. Note that the server must have a valid SSL certificate configured otherwise attendees will be presented with an SSL warning.
- Private Presentation - all non-private presentations are listed in the presentation list (/demo). If you wish to hide your presentation from this list then check this box.
- The technician can send attendees a direct link to the configured presentation. The link can be copied out of the presentation configuration page by clicking on the Copy button beside the presentation link.
- Customers can navigate to the demos listing page (/demo on your SimpleHelp server) and select the presentation to join given the presentation title.
The list includes the presentation's title, the number of attendees, whether it is secure and whether or not it has been started. A technician can register as many presentations as desired, but only one can be started at any time. To start a presentation select the presentation from the list and click the Start button.
Presenting
When a presentation is started the technician console switches from the configuration view to the runtime presentation view:
The presentation link is repeated for convenience. To the right is the list of attendees that are currently watching the presentation. Below the link are three buttons:
- Share Screen - click this button to start or stop the sharing of the technician's screen. During a running presentation the technician can click this button to pause screen sharing. The option menu (indicated by the small arrow to the right of the button) lets the technician select a local monitor to share, rather than all their monitors.
- Connection Settings - brings up the Tune Connection dialog as with remote support and access sessions. This allows the technician to decide on the visual quality of images used during presentations. Lower quality images are smaller and require less attendee bandwidth to download.
- Stop Presentation - clicking this button to stop the presentation from running. Each attendee will be forwarded to a page mentioning that the presentation is complete.
Session History
SimpleHelp keeps track of every remote support session, remote access session or presentation that is started. You can see a list of recent sessions in the History tab:
The history tab is separated vertically into two sections: the list of sessions above and session details below. When initially opened sessions will be listed chronologically, with the most recent session at the top. It is possible to filter the listed sessions by selecting a date period using the date slider, or alternatively by switching to the filter view:
When a session is selected the details panel is populated with information about the session. This includes:
- Basic session information including the session type, duration and date.
- If the session is a remote support session, the customer details are included. If it is a remote access session, the machine details are listed:
- If the technician left and comments at the end of the session they are included.
- A complete transcript of the in session chat is included.
- If a session recording was taken the session recording details are listed.
Managing Session Recordings
When a session is recorded the recording is stored locally on the technician's computer. When the session is complete the technician can view the recording details in the History tab. Sessions that have been recorded have a red circle beside the session name in the session listing:
Select the session to see the recording details below:
The following actions can be taken with session recordings:
- View - view the session recording in a playback window. If the recording is stored locally then it will be played immediately. If it is stored on the server the video will be fetched first and subsequently played.
- Send to Server - recordings that are stored locally can be sent to the server. Once the recording has been transferred to the server the local copy is deleted. Additionally, the server will transcode the recording into a HTML format that can be played in any web browser.
- Copy Link - once a recording has been transferred to the server and transcoded it can be viewed in any web browser. Use Copy Link to copy the link to the recording into your system's clipboard.
- Delete - delete the recording from the local machine or from the server.
- Password - by default SimpleHelp allocates a randomly generated URL to server-stored recordings. This prevents anyone from guessing the recording URL, but it is still accessible to the public should they knew the URL. Set a password if you wish to restrict access to this session recording.
Exporting Session Information
Select multiple sessions in the history listing and choose the Export to CSV option to export the session data in CSV format.
ToolBox
Documentation for ToolBox functionality within SimpleHelp can be found in the ToolBox Guide.
Technician Preferences
Technician preferences allow the technician to configure various aspects of future SimpleHelp sessions. The set of preferences are split into three sections.
Technician Account Settings
The technician account preference page displays the technician's account details and lets the technician set a customised avatar image.
To set an avatar image, click on the image in the account section. A file chooser dialog will appear to let the technician select an avatar image. Any avatar image selected will be uploaded and stored on the server. Note that avatar images cannot be set for the SimpleHelpAdmin administrative user.
To clear the set avatar image hover the mouse over the avatar and click on the close button as shown below:
To clear the set avatar image hover the mouse over the avatar and click on the close button as shown below:
User Interface Preferences
,The user interface preferences let technicians customise the layout and functionality of the session window and of the technician console.
Technicians can choose whether to start with the chat panel and button bar visible. Enable text echoing allows technicians to choose whether typed text is repeated at the bottom of the session window, Enable control sets whether a new session automatically allows control of the remote machine, while Show recording shortcuts above chat window can be disabled if the recording controls should not be visible in the chat panel.
Technicians can choose the initial size and layout of the session window, as well as the default remote display scaling set when a new session is started.
General user interface settings are configured below. Use dark mode will cause the Technician Console and Session User Interface to use a darker theme suitable for dark mode desktops. Additionally, the technician can set the scaling for the Technician Console and Session User Interface: a larger scaling causing text and images to appear larger, and is suitable for HiDPI displays.
Technicians can choose the initial size and layout of the session window, as well as the default remote display scaling set when a new session is started.
General user interface settings are configured below. Use dark mode will cause the Technician Console and Session User Interface to use a darker theme suitable for dark mode desktops. Additionally, the technician can set the scaling for the Technician Console and Session User Interface: a larger scaling causing text and images to appear larger, and is suitable for HiDPI displays.
Notification Preferences
The technician can configure SimpleHelp to notify them of certain events, such as when a new customer joins the waiting queue. The notification preferences page lets the technician configure these notifications:
The notifications are split into three groups:
- System Tray Notifications - add a icon into the system's system tray or task bar and choose the conditions under which the technician must be notified of customer activity: when a customer joins the queue, leaves the queue or both. When no customers are in the queue the icon will be blue and will become red when a customer is waiting in the queue.
- Audio Notifications - the technician application can play sounds to notify the technician of customer queue activity, as well as when a new chat message arrives. These are configured individually in the audio group.
- Popup Notifications - popup notifications are small windows that appear on the technicians display when customer activity changes, such as:
Default Session Settings
SimpleHelp sessions have a tools panel that contains a list of switches to configure or perform actions in the session. The tools preferences page lets the technician decide the initial state of these tools, allowing subsequent sessions to be initialised exactly as desired.
The tools are shown as they are in the session user interface, and can be toggled on or off to set their initial state:
The tools are shown as they are in the session user interface, and can be toggled on or off to set their initial state:
For more information on what each tool does see the Session Tools section below.
Session User Interface
When a technician connects to a remote support customer or to a remote access machine the session user interface is displayed:
The SimpleHelp Session User Interface has three main modes: remote desktop, file transfer and diagnostics. Each of these modes customises the session user interface to show mode-specific controls and actions. At any time the technician can switch between modes by clicking one of the three mode buttons:
Remote Desktop Mode
The remote desktop mode allows the technician to see and interact with the remote desktop. It is split into three components:
- Remote Desktop View - the remote desktop view shows the desktop on the remote machine being connected to.
- Button Bar - button bar allows the technician to perform various functions while using the remote computer by clicking one of the buttons.
- Chat and Tools Panel - the chat and tools panel contains the text correspondence sent between the technician and customer, and a tools panel of configuration settings that can be used to tune the session.
Remote Desktop View
The remote desktop view contains the desktop of the remote machine. Technicians can easily interact with the remote machine by clicking and typing into the remote desktop view as though it were their local computer.
If the desktop view is smaller than the remote desktop scrollbars appear that allow the technician to change which portion of the desktop is being viewer. Alternatively, for quick scrolling the technician can hold the ALT key while left clicking and moving the mouse to easily move to a different location on the remote desktop.
By default the zoom level of the remote desktop is one-to-one: everything is the same size as it appears on the desktop. You can adjust the zoom level by using the zoom controls in the button bar, described below.
If the desktop view is smaller than the remote desktop scrollbars appear that allow the technician to change which portion of the desktop is being viewer. Alternatively, for quick scrolling the technician can hold the ALT key while left clicking and moving the mouse to easily move to a different location on the remote desktop.
By default the zoom level of the remote desktop is one-to-one: everything is the same size as it appears on the desktop. You can adjust the zoom level by using the zoom controls in the button bar, described below.
Chat and Tools Panel
The chat panel contains brief session information above the current chat transcript. Both the hostname and connect labels can be expanded to expose additional information about the remote host and connection.
The connection settings drop down allows you to control the colour fidelity, update speed and connection type for this session. Colour fidelity is the number of colours that SimpleHelp should transmit from the remote machines. The fewer colours, the better the data will compress and the faster your experience will be. Update speed dictates show quickly SimpleHelp should attempt to send new updates. High update speed uses more bandwidth, but provides a better experience.
The connection type allows you to switch how the session sends data to the remote machine. SimpleHelp will attempt a variety of connections when a session starts. If you session is experiencing high latency or packet loss we suggest switching from TCP to Server UDP or Direct UDP.
SimpleHelp v5.0 HTTP sessions can perform similarly to TCP sessions. SimpleHelp will always attempt to create a TCP connection over a HTTP connection. Server UDP connections are UDP connections where data is sent via the SimpleHelp server, and Direct UDP connections are peer-to-peer connections. If you wish to use the same connection type the next time a connection is made you can pin the current settings.
NOTE: Some routers and firewalls may detect the attempts to establish a direct connection as malicious, and terminate or slow down the session. In this situation the technician should downgrade the session as soon as possible.Technicians can chat with the customer by entering text into the message field and clicking Send to send the message. The technician can easily grab the remote user's attention by clicking the flag button resulting in the remote user's chat panel moving to the front of all their windows with the latest message highlighted in red.
The Tools Panel contains a set of tools and actions that can be toggled during a running session:
The connection type allows you to switch how the session sends data to the remote machine. SimpleHelp will attempt a variety of connections when a session starts. If you session is experiencing high latency or packet loss we suggest switching from TCP to Server UDP or Direct UDP.
SimpleHelp v5.0 HTTP sessions can perform similarly to TCP sessions. SimpleHelp will always attempt to create a TCP connection over a HTTP connection. Server UDP connections are UDP connections where data is sent via the SimpleHelp server, and Direct UDP connections are peer-to-peer connections. If you wish to use the same connection type the next time a connection is made you can pin the current settings.
NOTE: Some routers and firewalls may detect the attempts to establish a direct connection as malicious, and terminate or slow down the session. In this situation the technician should downgrade the session as soon as possible.Technicians can chat with the customer by entering text into the message field and clicking Send to send the message. The technician can easily grab the remote user's attention by clicking the flag button resulting in the remote user's chat panel moving to the front of all their windows with the latest message highlighted in red.
The Tools Panel contains a set of tools and actions that can be toggled during a running session:
Green tools are on, or have been invoked, while greyed out tools have not. See the section Session Tools for more information on the function of each tool.
Session Button Bar
The button bar contains the following buttons and controls:
Sending and Fetching Clipboard Contents
The clipboard menu drops down when the clipboard button is pressed in the session button bar. The resulting menu is shown below:
The menu allows the technician to synchronise and manage the states of the local and remote clipboard. Managing the clipboard is useful in situations where the technician wishes to copy text on the local machine and paste it on the remote machine, or vice versa. The menu option Send Clipboard Contents instructs SimpleHelp to send the technician's clipboard contents to the remote machine. Once this is complete the technician or customer can invoke a paste on the remote machine. The reverse option Fetch Remote Clipboard Contents instructs SimpleHelp to fetch the customer's clipboard contents, and make it available on the technician's machine to paste.
SimpleHelp will also automatically send or fetch clipboard contents if the technician invokes a Cut, Copy or Paste using a keyboard shortcut (Ctrl+X, Ctrl+C, Ctrl+V or Cmd+X, Cmd+c, Cmd+V). For example, if the technician chooses to copy something from the customer's machine, they will send a Copy keyboard shortcut which SimpleHelp will detect and subsequently automatically fetch the remote clipboard contents. The result is that the technician can immediately paste the result on their local machine without having to transfer the clipboard contents beforehand.
SimpleHelp will also automatically send or fetch clipboard contents if the technician invokes a Cut, Copy or Paste using a keyboard shortcut (Ctrl+X, Ctrl+C, Ctrl+V or Cmd+X, Cmd+c, Cmd+V). For example, if the technician chooses to copy something from the customer's machine, they will send a Copy keyboard shortcut which SimpleHelp will detect and subsequently automatically fetch the remote clipboard contents. The result is that the technician can immediately paste the result on their local machine without having to transfer the clipboard contents beforehand.
Sending Keys and Characters
The keyboard menu drops down when the keyboard button is pressed in the session button bar. The resulting menu is shown below:
SimpleHelp allows the technician and customer machines to use different keyboard locales. For example, the technician may be using a US English keyboard, while the customer may be using a French keyboard. In this situation the technician may wish to type English characters, French characters, or both. The keyboard menu allows the technician to switch between two keyboard modes in order to easily send the correct text to the customer. In total there are three options:
- Map Local Key Presses To Remote - in this mode, the technician's keystrokes are sent to the customers machine. The key strokes are codes that represent which keys were pressed. On the customer's end these codes are mapped using the customer's keyboard locale into appropriate keys. If the local and remote locales differ then it is possible that the resulting characters generated will differ too.
- Map Local Text Typed To Remote - in this mode SimpleHelp sends the text that the technician types rather than the key strokes. This mode will more accurately reproduce text across different locales, however it will not work correctly for keys that generate no text (such as the arrow keys). Use this mode to send text when sending key strokes fails to produce the correct character.
- Send Keystrokes... - the final option allows the technician to select any key combination and text to send to the customer machine.
Advanced Tools Menu
The tools menu allows the technician to invoke a range of actions and commands during a session. The tools menu is shown below:
In a support session, the technicain can choose to enter the customer into the waiting queue again. This duplicates the support session, allowing any other technician to connect to the same customer at the same time.The options in the menu differ depending on whether the session is a remote support or remote access session.
Launch Remote Command - Run a command on the remote computer, such as cmd.exe on Windows to show a command prompt.
Restart Remote Computer - Restart the remote computer. On Windows an additional optional is presented to the technician to reboot into Safe Mode. Once in Safe Mode the technician should reboot into Normal Mode to avoid continually rebooting into Safe Mode.
Elevate to Administrator - Elevate to Administrator allows the technician to provide (or as the customer for) administrator access, thereby allowing the session to perform privileged actions such as installing or removing remote access service installations.
Send Windows Login Signal (Ctrl+Alt+Del) - Invoke the Ctrl+Alt+Del keyboard sequence on a remote Windows machine.
Leave a Calling Card - In a support session, the technician can leave a calling card on the customer's desktop or in their programs menu. When run, the calling card will automatically log the customer into the SimpleHelp server's waiting queue, bypassing the need to re-enter their details.
Create a Machine Shortcut - In a remote access session, the technician can save a shortcut to the machine they are currently connected to. When run, the shortcut will automatically connect the technician to the remote machine without needing to log into the technician console.
Duplicate Session in Queue - In a support session, the technician can choose to enter the customer into the waiting queue again. This duplicates the support session, allowing any other technician to connect to the same customer at the same time.
Get Session Debug Information - Retrieve a session debug log that can be sent to SimpleHelp to help diagnose session issues.
Install a Remote Access Service - SimpleHelp allows the technician to easily install a remote access service during a support session. This ensures that the remote customer's machine will be accessible after a reboot or again in the future.
Uninstall a Remote Access Service - Remove a currently installed remote access service.
Save Chat Transcript - Save a copy of the chat session to file.
Export Screen to Image - Save the current remote screen image to file.
Reconnect - Forcibly reconnect the current remote access session.
Terminate - Terminate the current session.
Launch Remote Command - Run a command on the remote computer, such as cmd.exe on Windows to show a command prompt.
Restart Remote Computer - Restart the remote computer. On Windows an additional optional is presented to the technician to reboot into Safe Mode. Once in Safe Mode the technician should reboot into Normal Mode to avoid continually rebooting into Safe Mode.
Elevate to Administrator - Elevate to Administrator allows the technician to provide (or as the customer for) administrator access, thereby allowing the session to perform privileged actions such as installing or removing remote access service installations.
Send Windows Login Signal (Ctrl+Alt+Del) - Invoke the Ctrl+Alt+Del keyboard sequence on a remote Windows machine.
Leave a Calling Card - In a support session, the technician can leave a calling card on the customer's desktop or in their programs menu. When run, the calling card will automatically log the customer into the SimpleHelp server's waiting queue, bypassing the need to re-enter their details.
Create a Machine Shortcut - In a remote access session, the technician can save a shortcut to the machine they are currently connected to. When run, the shortcut will automatically connect the technician to the remote machine without needing to log into the technician console.
Duplicate Session in Queue - In a support session, the technician can choose to enter the customer into the waiting queue again. This duplicates the support session, allowing any other technician to connect to the same customer at the same time.
Get Session Debug Information - Retrieve a session debug log that can be sent to SimpleHelp to help diagnose session issues.
Install a Remote Access Service - SimpleHelp allows the technician to easily install a remote access service during a support session. This ensures that the remote customer's machine will be accessible after a reboot or again in the future.
Uninstall a Remote Access Service - Remove a currently installed remote access service.
Save Chat Transcript - Save a copy of the chat session to file.
Export Screen to Image - Save the current remote screen image to file.
Reconnect - Forcibly reconnect the current remote access session.
Terminate - Terminate the current session.
File Transfer Mode
The file transfer mode can be used to copy files to or from the remote machine. When invoke, the remote desktop view is replaced with the file transfer view:
The technician's file system is presented on the left with the remote machine's file system on the right. The list of finished, or currently running file transfer jobs are presented below. Technicians can press the Put or Get buttons to send files to the remote computer or retrieve files from the remote computer respectively. Each of these actions creates a new job that appears in the jobs list, and is updated as the job proceeds towards completion.
Files can also be Mirrored between the remote and local computers. These options transfer the selected files as with Put or Get, but also ensure that if the files change in the future they are transferred again so that the remote and local files are always synchronised.
Files can also be Mirrored between the remote and local computers. These options transfer the selected files as with Put or Get, but also ensure that if the files change in the future they are transferred again so that the remote and local files are always synchronised.
|
SimpleHelp also makes it easier if you wish to type in the path to a particular folder. This can be useful when switching folders or referencing network drives. To show the text field into which you can enter the path click to the right of the current path sequence. The split path view will change to a text field as follows:
|
Diagnostics Mode
The diagnostics mode is used to gather information and statistics from the remote computer, or to configure advanced features like port forwarding or registry editing. By default, no metrics are collected from the remote machine. If the technician wishes to collect metrics they can toggle the gather metrics button:
Each of the diagnostics tabs will be populated with metrics in a short while once gathering begins.
Stats Tab
The stats tab contains diagnostic information that lets the technician easily see the CPU usage, memory usage and available disk space on the remote computer.
Apps Tab
The apps tab lists all the running processes on the remote computer, and includes information about each process including the CPU usage and memory usage. The list of processes appears as follows:
Technicians can perform one of the following actions to terminate running processes:
| Stop - stop the selected processes. This option terminates the processes and returns immediately. | |
| Stop All By Name - stop every process that has the same name as the selected process. This option terminates all the processes with the same name and returns. | |
| Stop and Repeat - continually stop any processes that appear with the given name. This option continually terminates processes, and is particularly useful when removing regenerative malicious software. |
Info Tab
When diagnostics are gathered for the first time a set of commands are run on the remote machine and their output is returned to the Info tab:
The following information is returned for Windows, Linux and OS X:
| Operating System | Return information detailing the manufacturer and version of the operating system. |
| Network Configuration | Show the current network status, including devices, IP adrresses and gateway information. |
| Disk Information | Detail the currently installed disks, including the manufacturer, and space statistics. |
| Memory Information | Print out memory usage information, include total available memory, free memory and swap space. |
| Windows Domain | Print out Windows domain information, include the computer name, logon server and windows domain. |
| Windows Services | Print out advanced Windows service information. |
| Windows Scheduled Tasks | List any tasks currently scheduled on the Windows machine. |
| Windows Driver Query | Displays a list of all installed device drivers and their properties. |
| Linux Swap Space Usage | Print out Linux swap space statistics. |
| Linux CPU Information | Print out the CPU hardware information, including clock speed and CPU count. |
| Linux Active Users | Print out the active users logged into the Linux machine. |
| OS X Active Users | Print out the active users logged into the OS X machine. |
| OS X Hardware Information | Print out OS X hardware information. |
Customer Tab
The customer tab is shown during remote support sessions and contains both the details that the customer entered when logging into the queue, and the automatically collected information.
Console Tab
The console tab allows the technician to execute commands on the remote machine and to see the output each command generates. The output of each command is kept so that they can be easily compared.
Ports Tab
The ports tab allows the technician to forward ports of the support session. Port forwarding allows the technician to nominate a local port and a remote port. SimpleHelp then accepts all data sent on the local port and forwards it to the remote port on the remote machine. Port forwarding allows the technician to do very powerful things, such as establish a session to a remote computer and subsequently use RDP to connect to a second computer on the remote network, over the SimpleHelp session. The port forwarding tab is split into two parts:
The top section contains a list of existing port forward settings. Each setting indicates the local port, and the target remote port. The green arrow on each line indicates in which direction data is forwarded.
To add a new port forward entry the technician must enter the following information:
To add a new port forward entry the technician must enter the following information:
- Local Port - the local port number that SimpleHelp should listen on. Any third party software that sends data to this local port will actually be sending it to the remote port on the remote machine.
- Direction - click the green arrow button to specify whether SimpleHelp should listen on the local port and forward to the remote port, or should listen on the remote port and forward back to the local port.
- Remote Port - specify the remote port, or alternatively the remote machine and port, to send data to. By specifying a remote machine as well as a port access to machines on the remote network can be achieved through the SimpleHelp session.
Registry Tab
The registry tab is split vertically into two sections:
On the left is a hierarchy of registry keys, and on the right a table of registry values. The values are updated whenever a new key is selected. Using the registry editor a technician can easily:
| Create a new key as a child of the currently selected key. SimpleHelp will immediately create the new key on the remote machine and update the registry hierarchy. | |
| Remove the currently selected key and all associated values. | |
| Create a new value for the currently selected key. The technician must specify the value name, type and content. See below for a list of supported registry types. | |
| Remove the currently selected value. |
SimpleHelp supports a range of registry value types. Currently no binary types are supported. The supported types are:
| REG_DWORD | A 32bit numberical integer value. |
| REG_QWORD | A 64bit numberical integer value. |
| REG_SZ | A single sentence of text. |
| REG_MULTI_SZ | A set of text sentences, each separated by a new line. |
| REG_EXPAND_SZ | A single sentence of text that contains references to environment variables, such as %PATH%. |
Services Tab
SimpleHelp allows the technician to easily control Windows Services from right within the Diagnostics tab. The services view is shown below:
Every configured Windows service is listed, includes those that are not currently running. Each service entry includes the service name, whether it is currently started, whether it starts automatically or manually, a description of the service and the command line that is run when the server is started.
To control the state of a service begin by selecting the service and then invoking one of the following actions:
To control the state of a service begin by selecting the service and then invoking one of the following actions:
| Stop a service that is currently started | |
| Start a service that is currently stopped. | |
| Remove the selected service | |
| Configure the selected service startup mode. Choose between Automatic (service starts automatically on system startup), Manual (service must be started manually by the user) or Disabled (the service cannot be started) | |
| Refresh the list of services. |
VNC Mode
One advanced feature of SimpleHelp is the ability to start VNC sessions directly from within an existing SimpleHelp session. VNC connections are made between the remote machine and any VNC server on the remote network. This allows the technician to use a SimpleHelp session as a gateway in order to connect to VNC servers that are otherwise not accessible to the technician.
SimpleHelp VNC mode can also be used to establish Apple Remote Desktop connections to OS X machines that have the Remote Management or Screen Sharing service enabled.
To connect to a VNC server or OS X machine enter in an IP address and port to connect on. The default VNC port is 5900. Note that the port configured on your server may vary.
SimpleHelp supports two VNC authentication types:
SimpleHelp VNC mode can also be used to establish Apple Remote Desktop connections to OS X machines that have the Remote Management or Screen Sharing service enabled.
To connect to a VNC server or OS X machine enter in an IP address and port to connect on. The default VNC port is 5900. Note that the port configured on your server may vary.
SimpleHelp supports two VNC authentication types:
| VNC Password | A default plain text VNC server password |
| Apple Authentication | On OS X servers that require authentication the technician will be prompted for user credentials. Once entered the technician is automatically logged in. |
Once a VNC connection is made the remote desktop view will change to show the VNC server instead. At any point the technician can terminate the VNC connection by pressing the red Terminate button in the button bar.
VNC connections are far more limited than SimpleHelp sessions. As such, advanced features such as fast screen capture, file transfer, diagnostics and chat are not included in a VNC session.
VNC connections are far more limited than SimpleHelp sessions. As such, advanced features such as fast screen capture, file transfer, diagnostics and chat are not included in a VNC session.
Session Tools
In this section we detail each of the session tools. Session tools are accessible by flipping the chat panel. The result is shown below:
SimpleHelp includes the following session settings:
Switch Desktop Background - If enabled, the remote machine's desktop wallpaper is cleared and a uniform colour is set instead. This improves session performance.
Use Slower Comprehensive Capture - SimpleHelp supports a slower comprehensive capture method. If some windows are not being captured correctly then the technician can enable this option. On Windows this allows SimpleHelp to capture special layered windows.
Disable Advanced Graphics - On legacy systems screen capture is sometimes faster if hardware acceleration and advanced graphics are disabled.
Disable Windows Aero - Switch from the complex Windows Aero theme to the basic theme to improve performance.
Blank Remote Display - On supported operating systems technicians can blank the remote desktop while they are working. This feature requires Aero to be disabled.
Disable User Control - Enable this to prohibit the remote user from being able to interfere with the session by typing or moving their mouse.
Send All Hotkeys - Certain hotkeys, such as the ALT button are interpreted locally. Check this option to send all keypresses to the remote machine without capturing them locally.
Disable Num Lock - SimpleHelp disables numlock on the remote machine to better replicate technician keystrokes. If they technician wishes to leave the numlock setting they can disable this option.
Record Session Video - If enabled SimpleHelp will record the current activity of the session user interface. You can optionally restart recording as well. Recording as associated with the session and can be viewed in the History tab.
Transmit Audio - If enabled SimpleHelp will transmit system sounds captured on the remote machine back to the technician.
Switch Desktop Background - If enabled, the remote machine's desktop wallpaper is cleared and a uniform colour is set instead. This improves session performance.
Use Slower Comprehensive Capture - SimpleHelp supports a slower comprehensive capture method. If some windows are not being captured correctly then the technician can enable this option. On Windows this allows SimpleHelp to capture special layered windows.
Disable Advanced Graphics - On legacy systems screen capture is sometimes faster if hardware acceleration and advanced graphics are disabled.
Disable Windows Aero - Switch from the complex Windows Aero theme to the basic theme to improve performance.
Blank Remote Display - On supported operating systems technicians can blank the remote desktop while they are working. This feature requires Aero to be disabled.
Disable User Control - Enable this to prohibit the remote user from being able to interfere with the session by typing or moving their mouse.
Send All Hotkeys - Certain hotkeys, such as the ALT button are interpreted locally. Check this option to send all keypresses to the remote machine without capturing them locally.
Disable Num Lock - SimpleHelp disables numlock on the remote machine to better replicate technician keystrokes. If they technician wishes to leave the numlock setting they can disable this option.
Record Session Video - If enabled SimpleHelp will record the current activity of the session user interface. You can optionally restart recording as well. Recording as associated with the session and can be viewed in the History tab.
Transmit Audio - If enabled SimpleHelp will transmit system sounds captured on the remote machine back to the technician.
Elevation and Windows UAC
In this section we discuss how SimpleHelp handles elevate and Windows UAC. When a customer initiates a new remote support session they are given the option to elevate the session. If they choose to do this then the resulting session is elevated. If they choose to skip this step then the session in non-elevated.
Non-elevated applications cannot interact with elevated applications. If the technician wishes to interact with an elevated application then they must ensure that the session is elevated first.
Technicians are notified of non-elevated sessions via a drop down message in the remote desktop view. At any point a technician can choose to elevate the session via Elevate to Administrator option in the Tools menu. Here they can enter in administrator credentials themselves, or can prompt the customer to enter in the credentials. Once successful, the session is elevated and the technician can interact with elevated applications.
Non-elevated applications cannot interact with elevated applications. If the technician wishes to interact with an elevated application then they must ensure that the session is elevated first.
Technicians are notified of non-elevated sessions via a drop down message in the remote desktop view. At any point a technician can choose to elevate the session via Elevate to Administrator option in the Tools menu. Here they can enter in administrator credentials themselves, or can prompt the customer to enter in the credentials. Once successful, the session is elevated and the technician can interact with elevated applications.
Windows UAC
In this section we detail how SimpleHelp handles Windows UAC prompts. The way that SimpleHelp manages UAC prompts is dependent on whether or not the session is elevated. Consider the following three cases:
| Elevated Support Session | The session is elevated. UAC prompts are shown on the user's desktop and the technician can view and click them. |
| Non-Elevated Support Session | UAC prompts are shown on the secure desktop by default. Windows prohibits SimpleHelp from interacting with this desktop, so UAC prompts will need to be cleared by the customer. The technician can elevate the session after which the technician can view and control UAC prompts. |
| Remote Access Session | Access sessions are always elevated and privileged. UAC prompts are shown on the user's desktop and the technician can view and click them. |
In summary, the technician can view and interact with UAC prompts in elevated support sessions and in remote access sessions. In non-elevated sessions the technician must first elevate prior to being able to interact with UAC prompts. During elevation, the technician can provide the administrator credentials or can alternatively prompt the customer to enter them.
If UAC is not enabled, or if the Windows version does not include UAC, then there are no restrictions on how the technician interacts with the remote desktop.
If UAC is not enabled, or if the Windows version does not include UAC, then there are no restrictions on how the technician interacts with the remote desktop.

 Remote Support
Remote Support Remote Access
Remote Access Remote Work
Remote Work Remote Monitoring and Management
Remote Monitoring and Management Remote Presentation
Remote Presentation
 Standard
Standard Business
Business Enterprise
Enterprise