Remote Access Guide
SimpleHelp allows you to access remote unattended computers, by installing the Remote Access Service. This guide explains how to get started.
The Remote Access Service
In order for a computer to be made available at all times its necessary for SimpleHelp to have a service running on that computer. On the machine you want to configure access to, open your SimpleHelp server's /access page in the browser. From here, download the Remote Access installer, then run it.
This will open up a configuration app where you can set a name for the shared computer, set permissions to disable monitoring or require a machine-specific password, and configure an HTTP proxy if necessary. You can also add groups and subgroups to categorise it in the list of computers in the Technician client.
Registration Details
The Preferences tab contains settings that the service uses to register with the server.
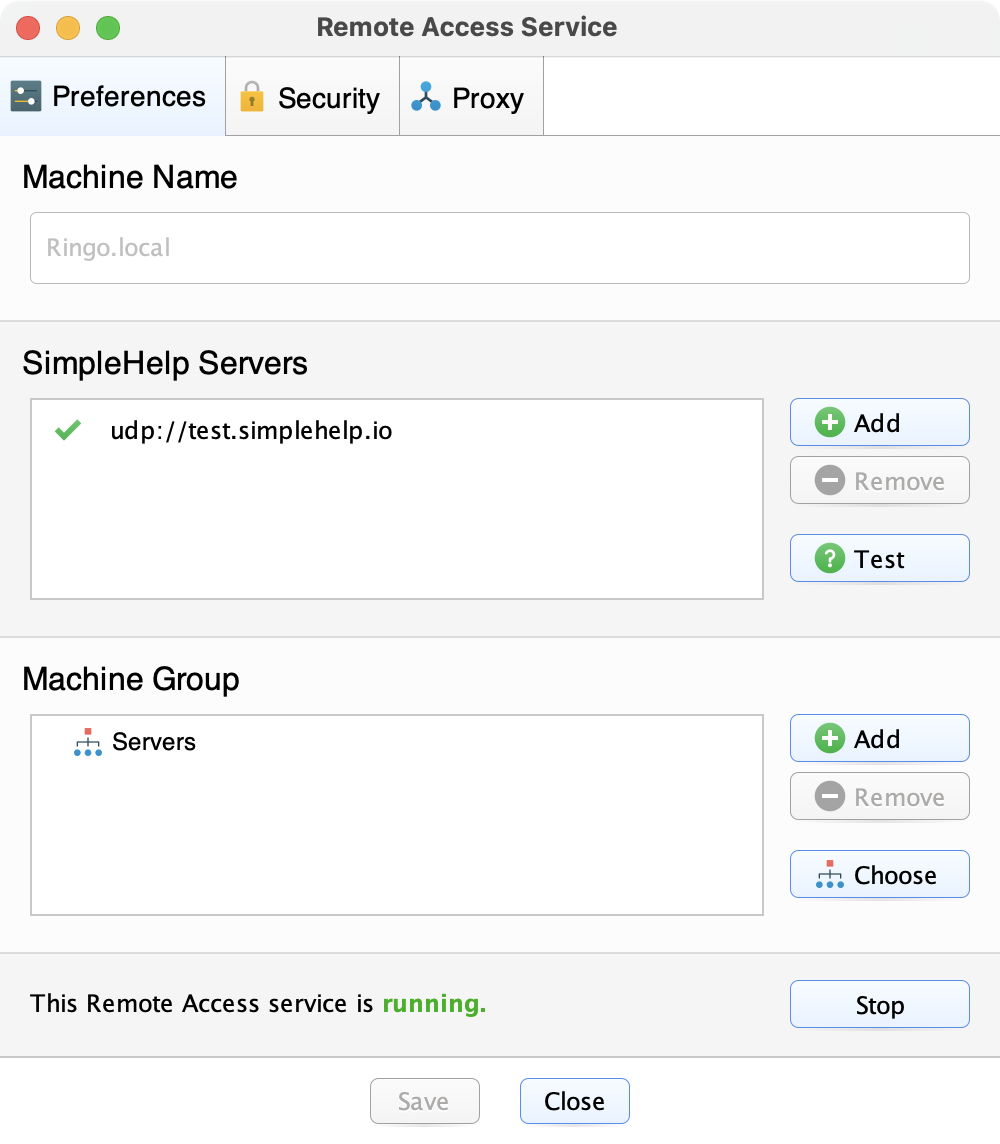
The following settings can be configured for each Remote Access Service:
- Computer Name - this is the name that will appear in the Access tab for this service. You can specify a group using a / delimited name, such as
GroupA/Machine. UseAUTODETECTto have the service pick a name automatically. - Remote Access Servers - each Remote Access Service can register with one or more SimpleHelp servers. If you enter in multiple server addresses then the Remote Access Service will appear on both servers simultaneously. Server addresses can register over HTTP, UDP or HTTPS. If possible, we suggest using UDP for registrations since it is more efficient and scalable than HTTP. If UDP is not available then we suggest using HTTP. We do not recommend having both UDP and HTTP register with the same SimpleHelp server.
- Initial Group - create a group, or choose an existing one in which this service will appear.
- Start / Stop - start or stop the Remote Access Service.
Security Settings
The Security tab contains settings that control what permissions the service has, whether a password is required and other security options.
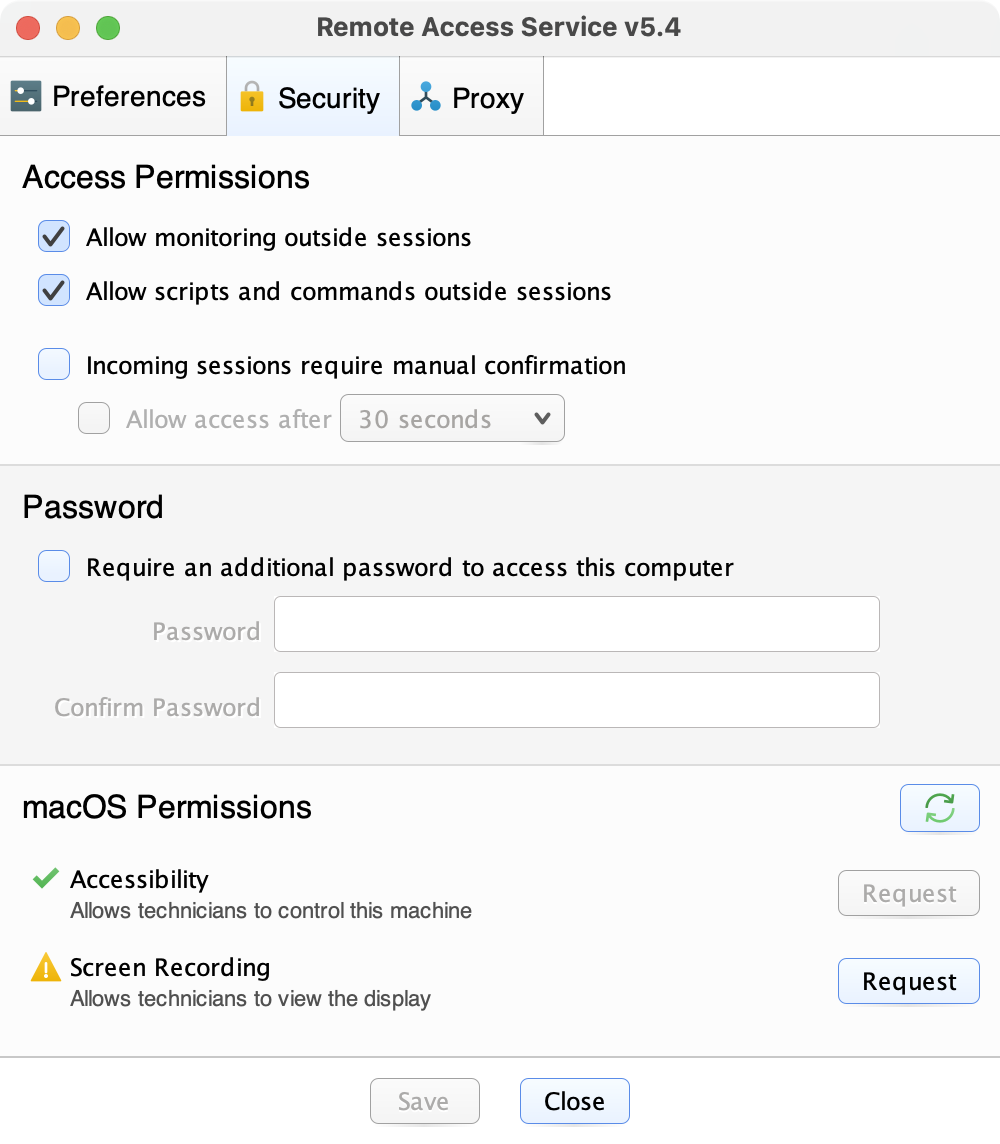
- Allow monitoring - decide if technicians should be able to collect monitoring information from this machine even if a session is not active.
- Allow scripts - decide if technicians should be allowed to run commands on the machine even if a session is not active.
- Require manual confirmation - decide if every session to this machine must be acknowledged by the current user, and optionally specify a timeout after which access will be granted.
- Password - enter a password if you wish to restrict sessions to this computer, or if you wish to restrict a technician's ability to reconfigure the service.
- macOS Permissions - on macOS the service needs additional permissions to capture the screen, and to control the desktop. These permissions can be configured on first session launch, or can be setup prior to this here.
Proxy Settings
The Remote Access Service will attempt to automatically detect HTTP proxy settings from the operating system. If you wish the service to use a specific Proxy then this can be configured in the Proxy tab:
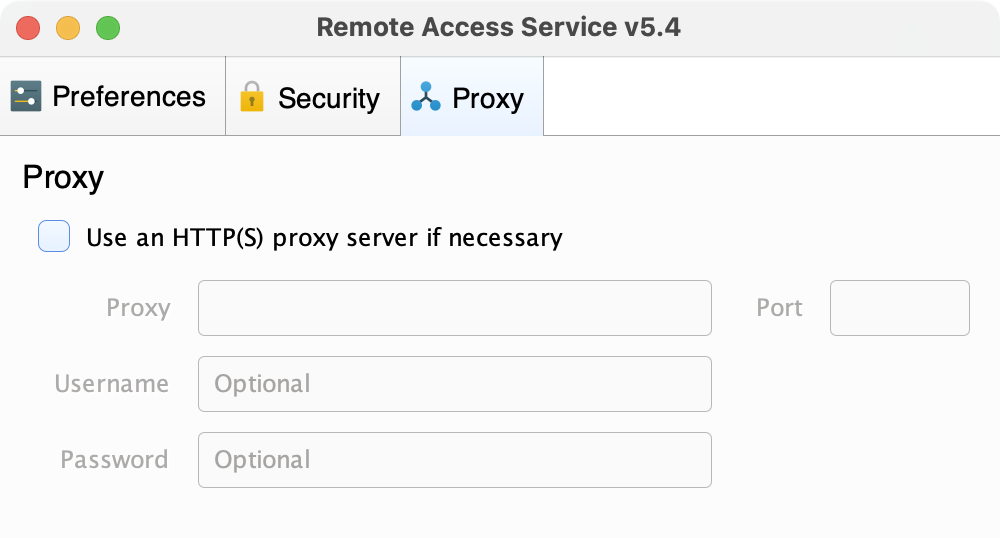
Monitoring
Once set up your computer will appear in the Access tab in the technician client. From here you can see a wealth of information including charts and expandable screen thumbnails all updated live.
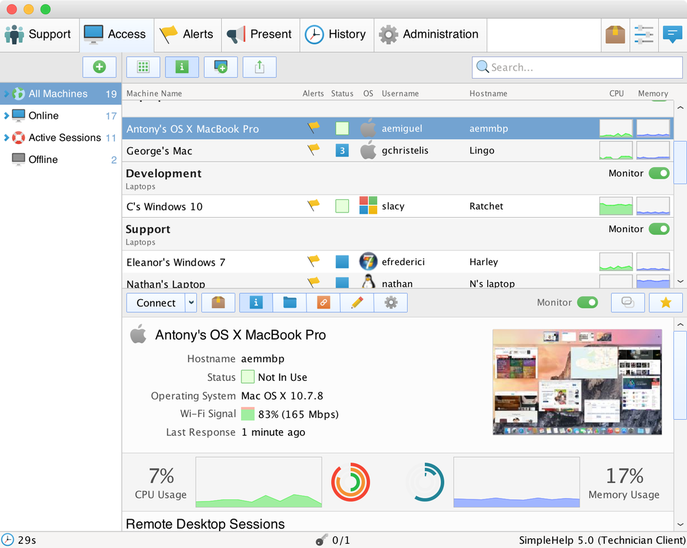
Silent and Headless Installation
The default behaviour when the Remote Access Service is downloaded is for the Remote Access Configuration application to launch. This application allows you to start the Remote Access Service. Simply executing the Remote Access executable will not automatically start the service.
There are two common cases where this is not desirable behaviour:
- The service is to be installed on a headless server that has no monitor plugged in. Here there is no way for the Configuration application to appear to the user.
- The service is to be deployed to many machines where manually interacting with each installation is undesirable.
The Remote Access Service supports silent installation, configuration and startup of the service to work around these limitations. There are two ways to silently install the Remote Access Service:
- You can use the standard Remote Access installer (downloaded from /access on your server) and pass in a set of parameters to automatically configure and launch the server.
- You can download a preconfigured binary from the SimpleHelp server that includes your configuration details and instructions to silently install.
Silently Installing using Parameters
Installation parameters can be passed in on the command line. The minimum required parameters to automatically launch a Remote Access Service silently are:
/S /NAME=AUTODETECT /HOST=<serverURL> /ForceVerification
where:
/Srequests a silent installation./NAMErequests that the service name be automatically detected./HOSTspecifies the server address to register with./ForceVerificationinstructs the installer to explicitly trust this URL.
Additional documentation on silent installation parameters are included in our Pre-configuration Article.
Preconfigured Silent Installs
Preconfigured binaries are downloads of the service from the SimpleHelp server that contain settings and instructions to install silently built in. There is no need to pass in command line parameters with these binaries.
To create a Preconfigured Binary use the highlighted control in the Access Tab:
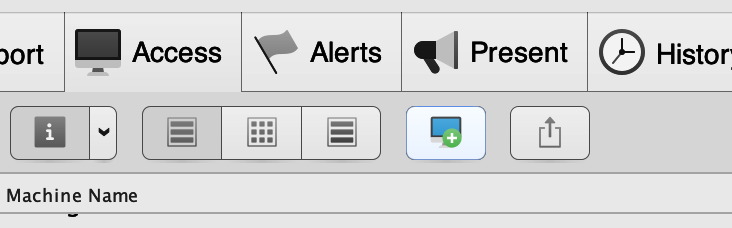
You will be presented with a configuration UI that is very similar to the Remote Access Service configuration. Here you can configure multiple different services, each with different configuration settings.
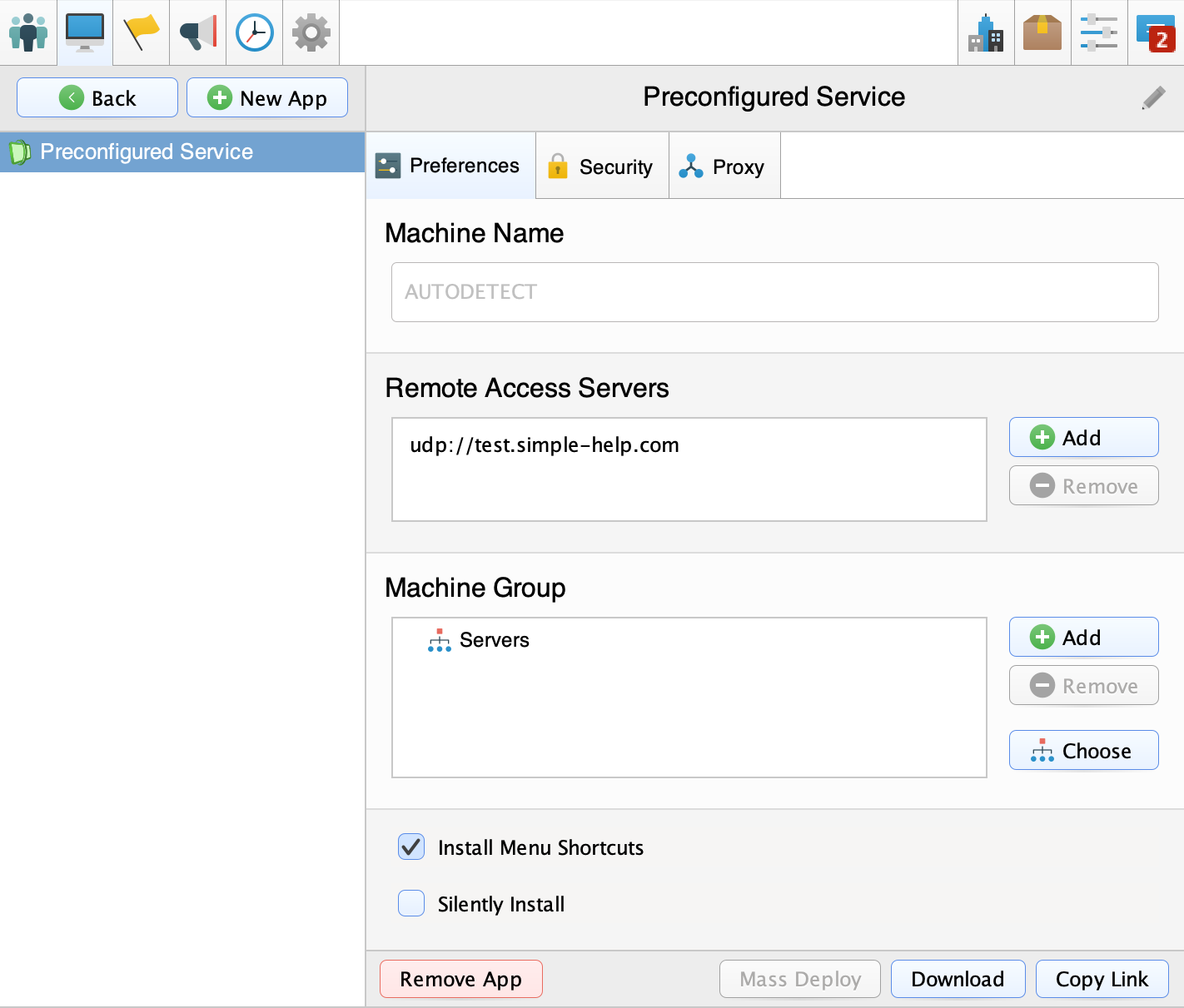
Once configuration is complete use Mass Deploy to deploy the service across multiple machines, Download to download a preconfigured binary, or Copy Link to copy the link to the download into the clipboard.
Controlling macOS Permissions
macOS Mojave (10.14) and Catalina (10.15) introduce security permissions that control whether SimpleHelp sessions are able to view and control the machine. SimpleHelp 5.2 includes security controls to detect whether the Remote Access Service has these permissions, and request them if they have not already been set. The Security tab of the Remote Access Service Configuration application is shown below.
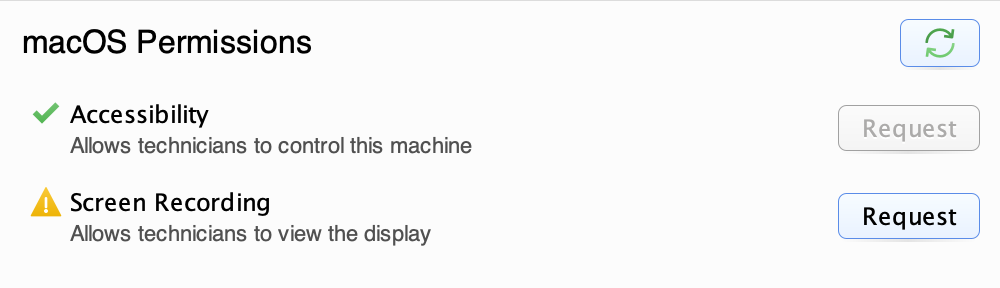
Under the macOS Permissions section two permissions are listed:
Accessibility - if enabled Technicians can control this machine using a SimpleHelp session.
Screen Recording - if enabled Technicians will be able to view other applications on the desktop from within a SimpleHelp session.
You can request permissions at any time by using the corresponding Request button.
Additional information can be found in the macOS Security and Privacy Permissions article.
Common Questions
The following pages answer some common questions we get about Remote Access:

