Mobile Device Support
SimpleHelp allows a technician to connect to iOS and Android mobile devices. This guide details how a server can be setup to accept mobile connections, and how a technician can connect to a mobile device.
Server Setup
In order to allow your SimpleHelp server to accept mobile device session connections, some additional configuration may be required. These settings are located in the Mobile Devices section of the Administration tab, and are documented in the Administrator Guide.
SimpleHelp 5.3.8 and later will notify the server Administrator of any configuration issues in the Mobile Devices section. You can use the Fix button to automatically alter your server's settings to support mobile connections:

If the Security and TLS Issues section is not available it indicates that the server does not detect any issues. See the Troubleshooting Mobile Connections section below for specifics about these settings.
Server Connection Code
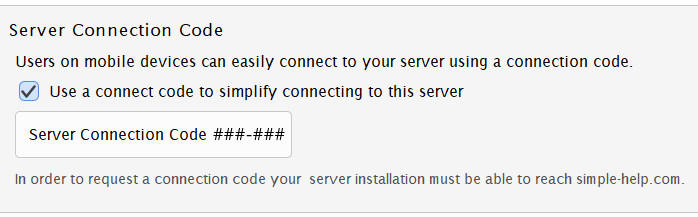
SimpleHelp will automatically launch the mobile application on your customer's device when they visit the /customer page
of your SimpleHelp server. This will instruct the application to connect to your server. In order to easily facilitate a connection to your
server we suggest creating a Server Connection Code. The connection code is a six-digit code that your customer can use to connect to your server.
In order to create a connection code your SimpleHelp server must be publicly accessible and reachable from simple-help.com.
Push Notifications
You can control whether your SimpleHelp server sends push notifications to your customer when they are in a session. Push notifications are useful to notify the customer of a new message from you even when the Support application is hidden. If you do choose to send push notifications, then SimpleHelp will also allow you to choose whether the messages should include any technician username and chat details. Using these controls you can ensure that your users privacy is maintained within your privacy policy.
Mobile Remote Support App
Mobile support applications are distributed in the iOS App Store and Android Play Store.
Installing the Support Application
The easiest way to download the SimpleHelp Remote Support mobile application is to visit the /customer page of your SimpleHelp server from the device. The user
will then be shown a button to download the mobile application. If the mobile application is already installed, then the user will be prompted to open the application
and your server will automatically be selected as a support service for them to connect to.
Starting a Session
Typically your SimpleHelp server will automatically be selected as a support service. The user will be prompted to confirm that they wish to connect to your server:

If SimpleHelp is configured to retrieve customer details these will be requested next:

The session will then begin. The customer will appear in the Support queue, and a technician can connect to them. Initially, chat is enabled but screen sharing is not as this requires the customer to initiate it. The technician can prompt the customer to start screen sharing by using the Prompt to enable screen recording action. The customer will receive a popup similar to the following:

The customer can follow the instruction to enable screen sharing. Once enabled, the technician will be able to view the remote display.
Troubleshooting Mobile Connections
If customers are unable to connect to your SimpleHelp server, then the following checks should be made:
- SSL Certificate - your server must have a valid SSL certificate installed. Connections to servers without a valid SSL certificate will be blocked.
- SSL Configuration - mobile devices require the server to support particular protocols and ciphers to ensure the safe
transfer of session data. If these are not enabled then connections from mobile devices will not be allowed. At a minimum, we recommend enabling
TLS 1.2andTLS 1.3(if your version of SimpleHelp supports it). Additionally, the following ciphers should be enabled:
TLS_ECDHE_ECDSA_WITH_AES_256_GCM_SHA384
TLS_ECDHE_ECDSA_WITH_AES_128_GCM_SHA256
TLS_ECDHE_ECDSA_WITH_AES_256_CBC_SHA384
TLS_ECDHE_ECDSA_WITH_AES_256_CBC_SHA
TLS_ECDHE_ECDSA_WITH_AES_128_CBC_SHA256
TLS_ECDHE_ECDSA_WITH_AES_128_CBC_SHA
TLS_ECDHE_RSA_WITH_AES_256_GCM_SHA384
TLS_ECDHE_RSA_WITH_AES_128_GCM_SHA256
TLS_ECDHE_RSA_WITH_AES_256_CBC_SHA384
TLS_ECDHE_RSA_WITH_AES_128_CBC_SHA256
TLS_ECDHE_RSA_WITH_AES_128_CBC_SHA

