VNC Client Tech Access
In SimpleHelp 5.1 we introduced Technician VNC access as a simple way to use a variety of mobile and other less common platform VNC applications to access SimpleHelp as a Technician.
Overview
VNC technician access allows you to connect using native applications from a variety of platforms including mobile devices.
Rather than offering a basic connection direct to a remote machine, your SimpleHelp server can provide a comprehensive technician client using the VNC protocol, allowing you to browse and connect to any remote support sessions in the queue or through your full list of Remote Access Services.
| x | x |
|---|---|
 |
 |
VNC Client Requirements
VNC clients used to log in as a Technician to the SimpleHelp server must be secure, and must therefore support standard SSH tunnelling for their connections.
The VNC clients listed below are known to support this feature and at the time of writing work correctly with SimpleHelp.
To prepare your SimpleHelp server for mobile VNC connections, you should log in as SimpleHelpAdmin, then in the Admin tab enter the Network section. In here you can turn on Mobile VNC and set the port to be used for the connections.

iOS - Screens
In the Screens app for iOS, start by tapping the + button and selecting New Screen. Then tap the Custom link in the top right to configure the connection manually.
In the Screen Settings page, enter a name for the connection, enter ignored as the address and set the Operating System to Other. Select VNC Password as the authentication method and enter ignored as the password.
These settings are necessary because the main connection and authentication will be provided by the secure SSH tunnel.
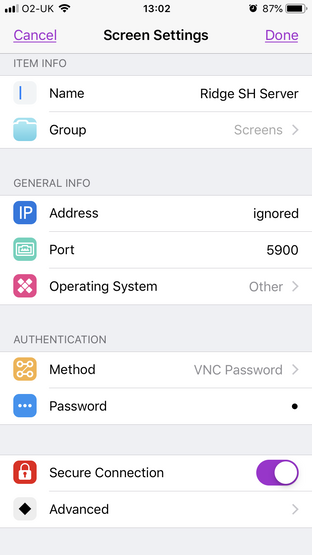
Next turn on the Secure Connection switch and select Advanced.
In the Secure Connection settings, enter your SimpleHelp server's address and your SimpleHelp server's Mobile VNC port (configured in the Network section of the Technician console's Admin tab).
Finally enter your technician username and password.
Tap the top left Settings link, then Done on the top right. You can now open the app and select your SimpleHelp server to log in whenever you please.
To left click when logged in, tap with one finger. To right click tap with one finger, then with another before lifting the first finger.

iOS - Remoter VNC
In the Remoter VNC app start by tapping the + button in the top left, then selecting Add Session Manually.
In the Basic Settings page that follows set the Server Type to VNC over SSH.
Enter your SimpleHelp server address as the SSH hostname and your Mobile VNC port (configured in the Network section of the Technician console's Admin tab) as the SSH port.
Enter your technician username and password as the SSH username and password.

Scroll down to the VNC settings and enter ignored for the VNC hostname, username and password.

You can now launch the Remoter VNC app and tap your SimpleHelp server entry then Start to log in as a technician whenever you please.
In session you can tap to left-click on the remote machine, or long-press to bring up a menu allowing right-click. Alternatively in touchpad mode the strip on the far left is segregated into left (top), middle (center), and right (bottom) clicks.
Android - bVNC Pro
In the bVNC Pro app enter your SimpleHelp server address as the SSH hostname and your Mobile VNC port (configured in the Network section of the Technician console's Admin tab) as the SSH port.
Enter your technician username and password as the SSH username and password, and enter localhost as the VNC hostname, with ignored as the VNC username and password.
Once set up you can tap Connect to log in. To left click when logged in, tap with one finger. To right click tap with one finger, then with another before lifting the first finger.


